「エックスサーバーの申し込み手順が知りたい」
という方のために、今回はエックスサーバーの申し込み手順と初心者が選ぶべきプランについて解説します。
この記事を読めば迷わずに申し込みができるようになるので、ブログを始めたい方はご参考にくださいm(__)m
- エックスサーバーの申し込み方について
- 初心者が選ぶべきプランの説明
難しい作業ではありませんので、まずはやり方を見ていきましょう!
エックスサーバーの申し込み方
まずは「エックスサーバーの公式ページへ」アクセスし、「お申し込みはこちら」を選択します。
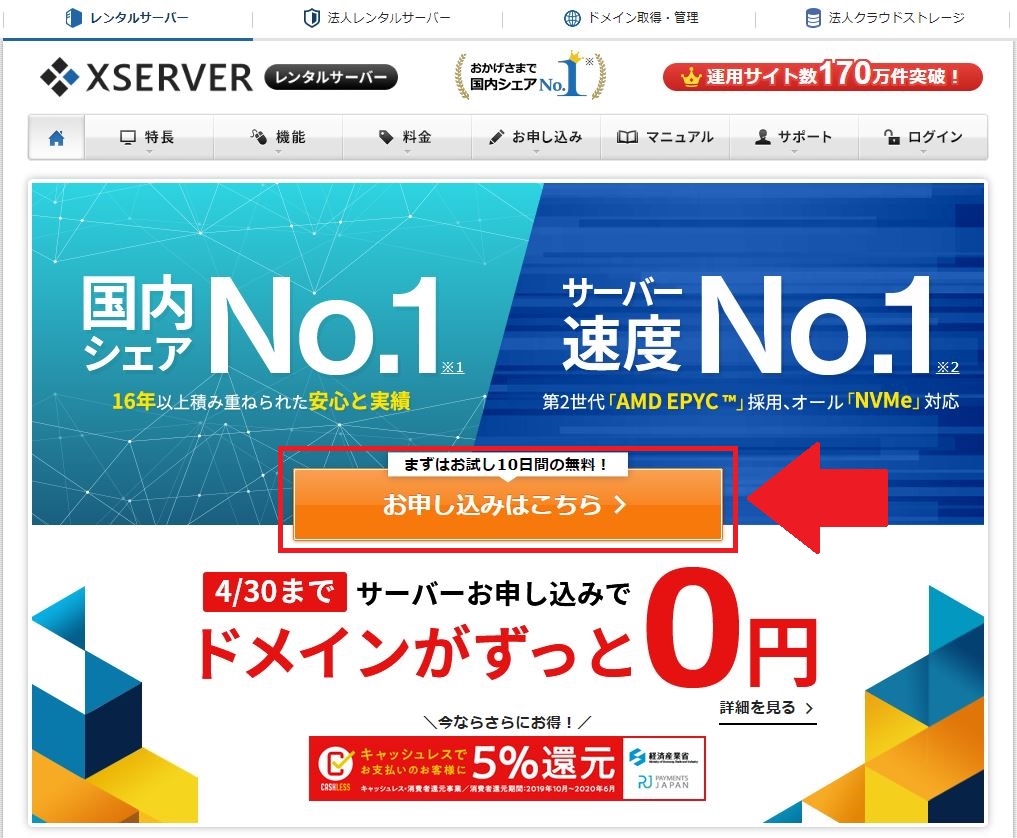
【参考リンク】
・エックスサーバー 公式サイト
続けて「10日間無料お試し 新規お申込み」を選択します。
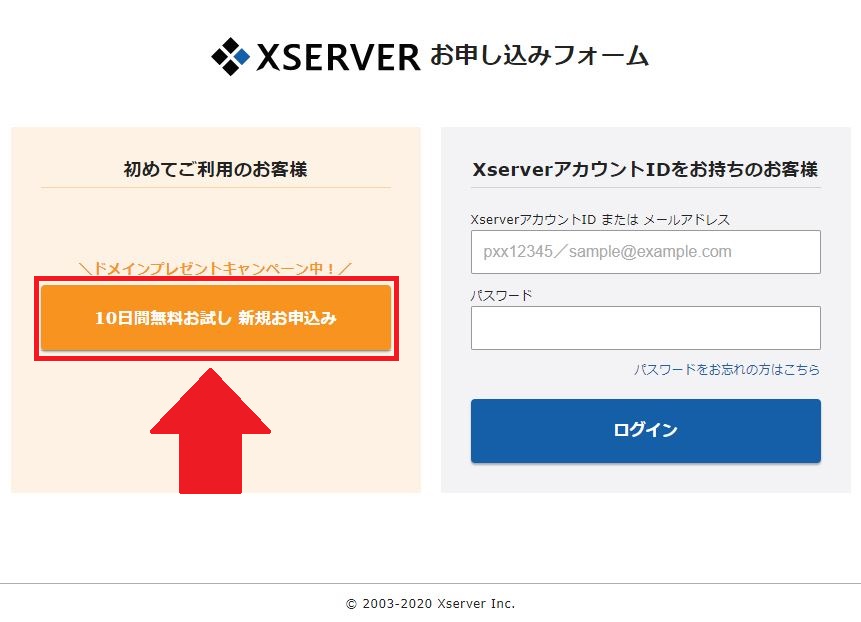
【エックスサーバーのお試しキャンペーン】
エックスサーバーでは、現在10日間の無料お試し期間を設けています。初心者の方は無料で試せるので、まずはエックスサーバーの使用感を実際に使いながら確かめてみてください。僕も無料で試してから契約しました。
「10日間無料お試し 新規お申込み」をクリックするとこのような申込みフォームが表れます。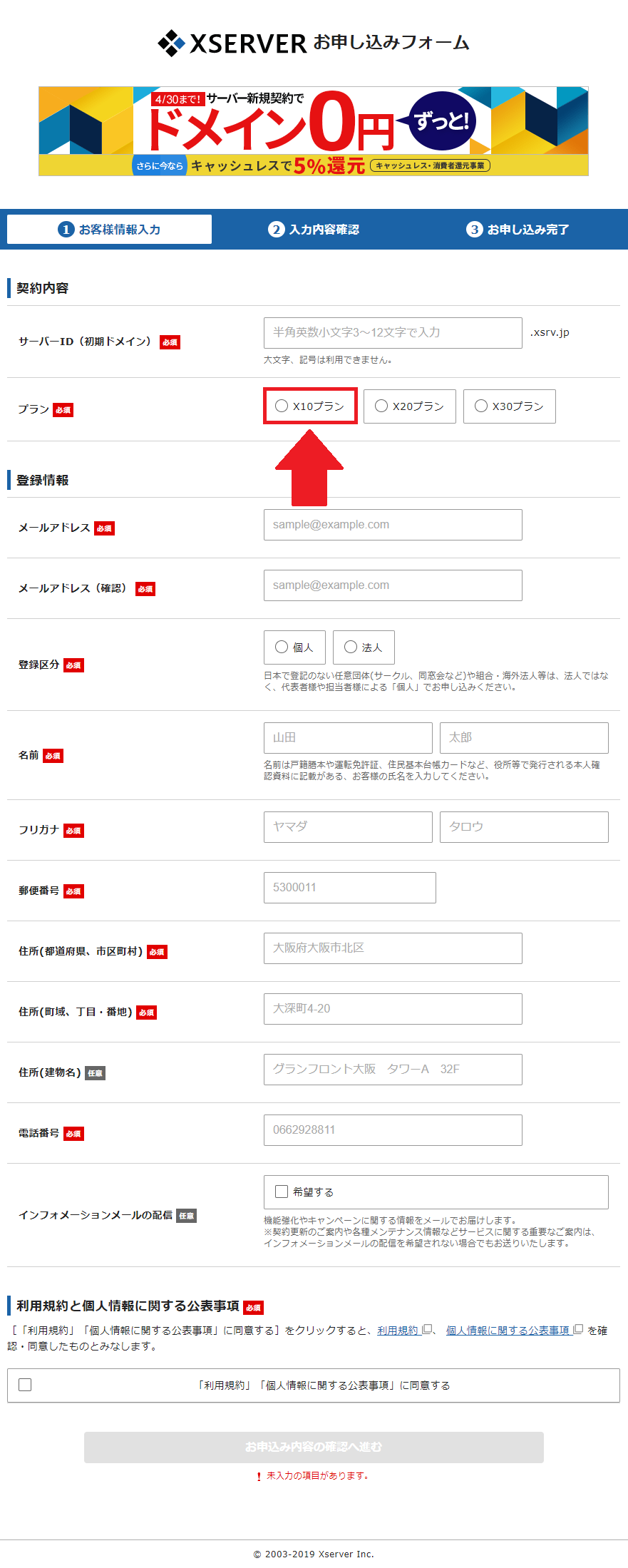
各入力欄を記入しますが、エックスサーバーのプランには3つあり、違いは以下の通りです。
- X10プラン:初心者はX10プランでOK
- X20プラン:1日10万回閲覧される規模になったら必要
- X30プラン:ワードプレスのサイトを70個以上作りたい方
これからブログを始めたい初心者の方は、とりあえず一番安い「X10プラン」にしておけばOKです。
すべての入力が終わったら「お申込み内容の確認へ進む」を選択します。
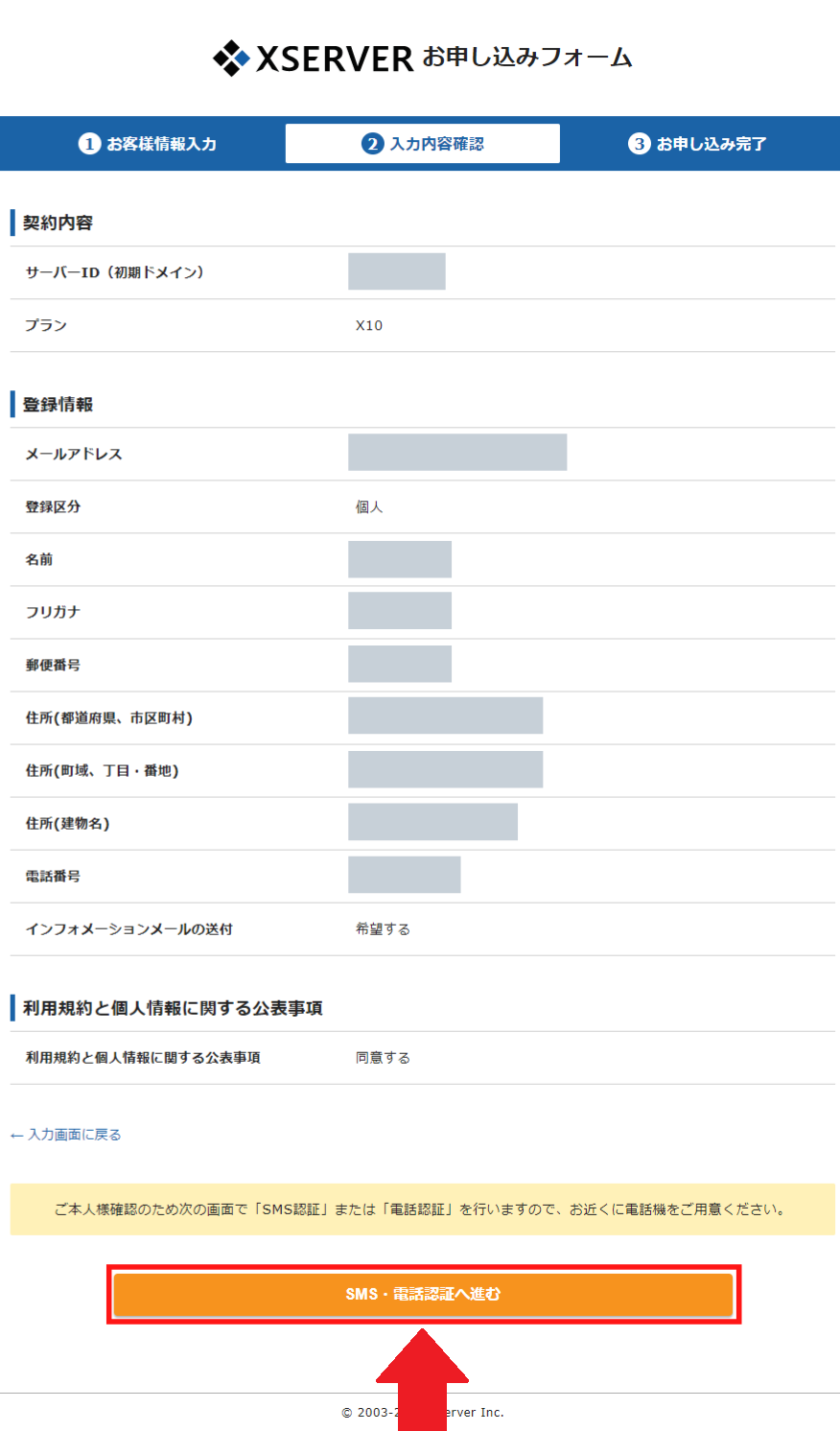
内容に誤りが無ければ、「SMS・電話認証へ進む」を選択します。
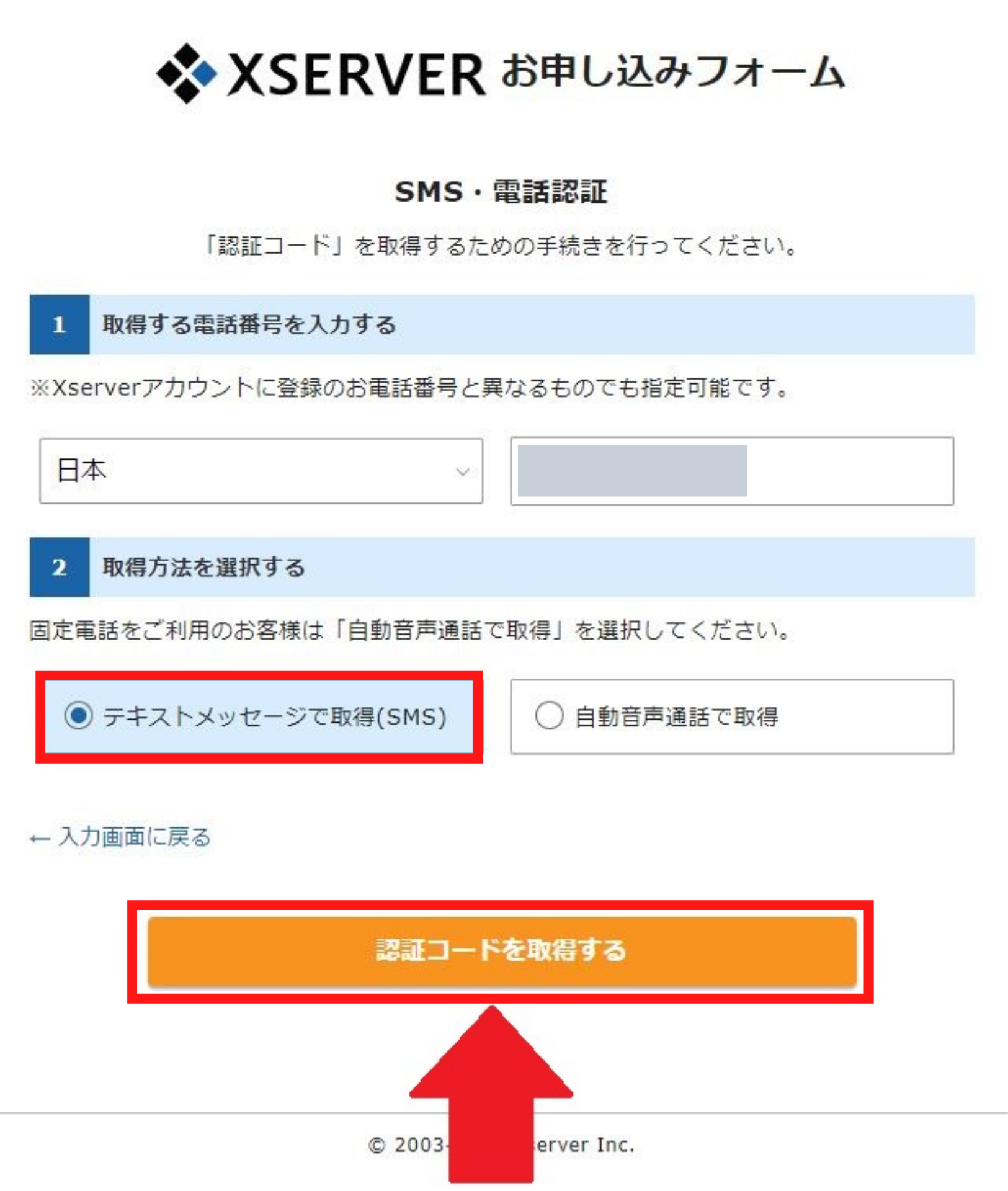
上記画像の通り、認証コードの取得には、
- テキストメッセージで取得(SMS)
- 自動音声通話で取得
の2通りのやり方がありますが、ここでは「テキストメッセージで取得(SMS)」を選択し、「認証コードを取得」するボタンをクリックします。
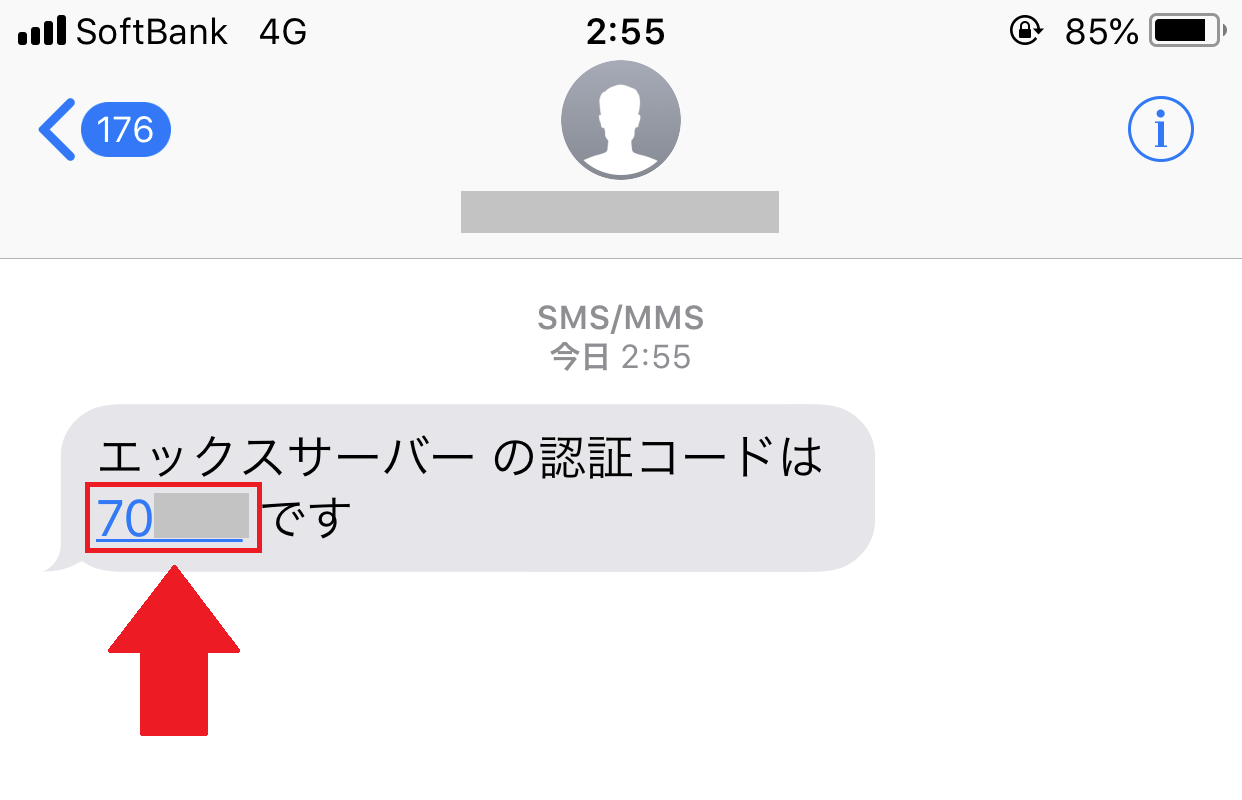
届いた認証コードを入力するとこれでエックスサーバーの10日間無料お試し申し込みは完了です。
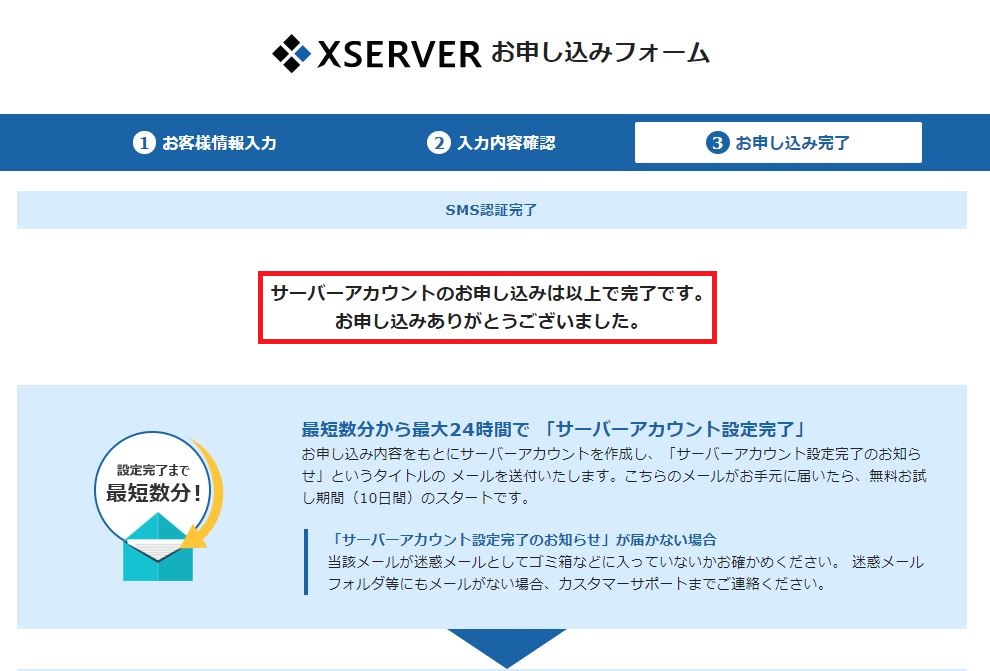
エックスサーバーの料金の支払い方法
ここで10日間お試ししてから判断しても良いですが、今のところエックスサーバー以外のサーバーを利用するメリットはほとんどありません。
すぐに料金の支払いも済ませてしまいたいという方は、そのまま入金方法についても確認しておきましょう。
エックスサーバーの申し込み時に入力したメールアドレスに、「サーバーアカウント設定完了のお知らせ[試用期間]」というお知らせメールが届きます。
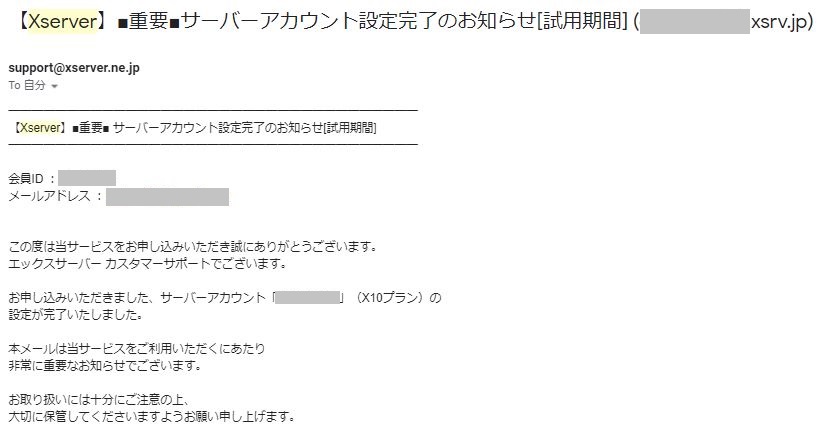
このメールの下の方に「ユーザーアカウント情報」が載っているので確認しておきましょう。
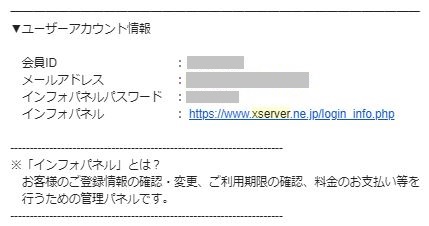
※現在はインフォパネルではなく“xserverアカウント”に名称が変わっています
上記の「会員ID」と「xserverアカウント(旧インフォパネル)パスワード」を確認したら、再びここからエックスサーバーのアカウントにログインします。
※アカウントへのログインは、以下のように「ログイン」→「xserverアカウント(旧インフォパネル)」をクリックします
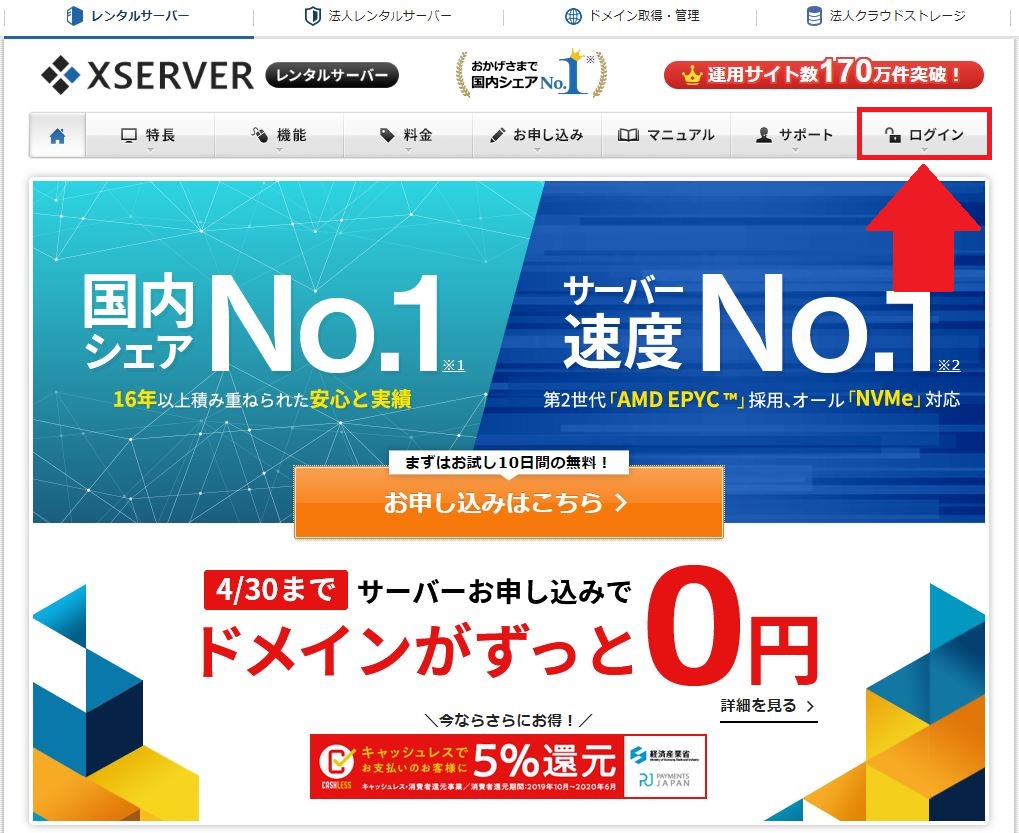

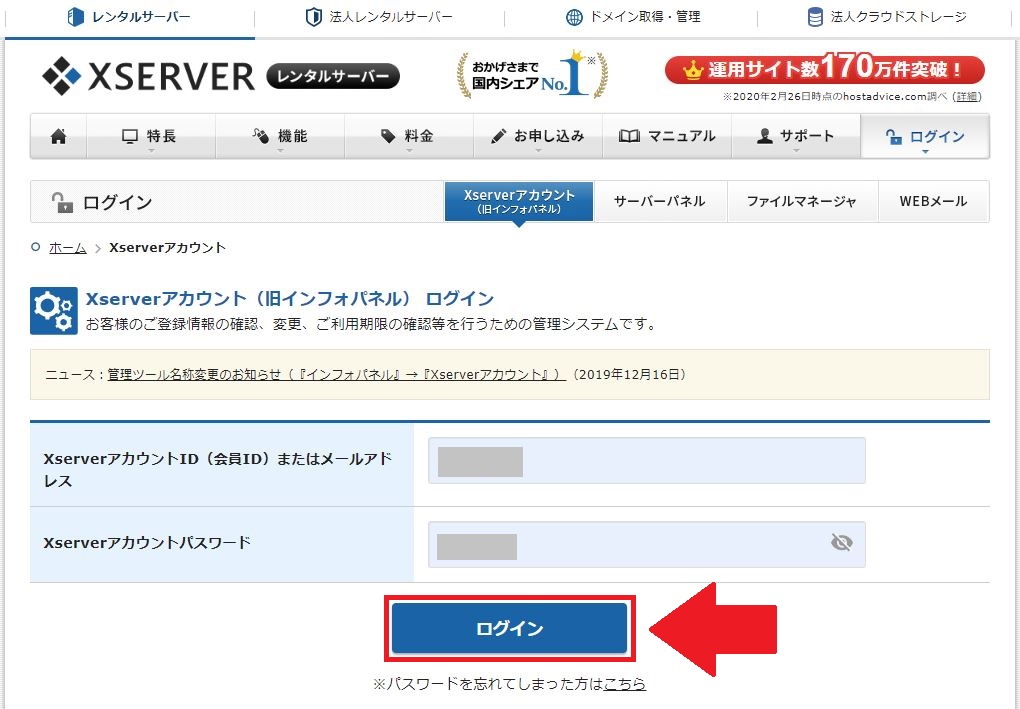
続けて「料金のお支払い/請求書発行」をクリックします。
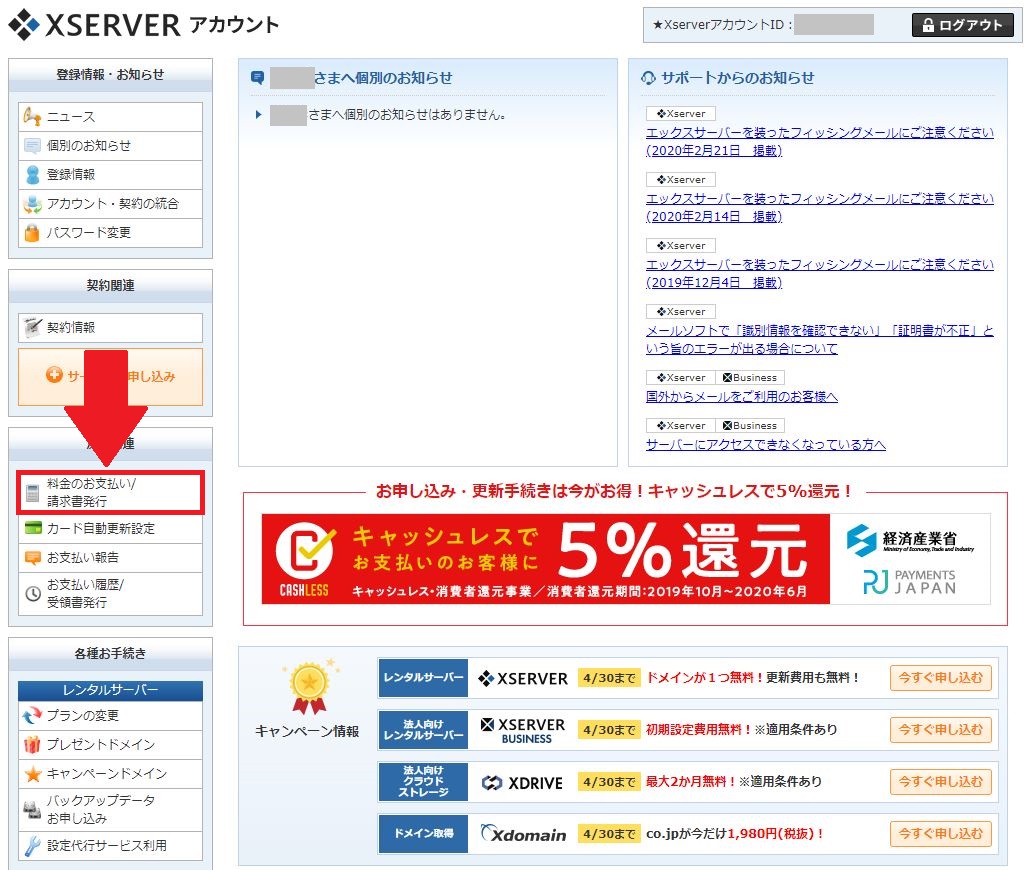
「✔マーク」を入れ更新期間を選択して「お支払い方法を選択する」をクリックします。
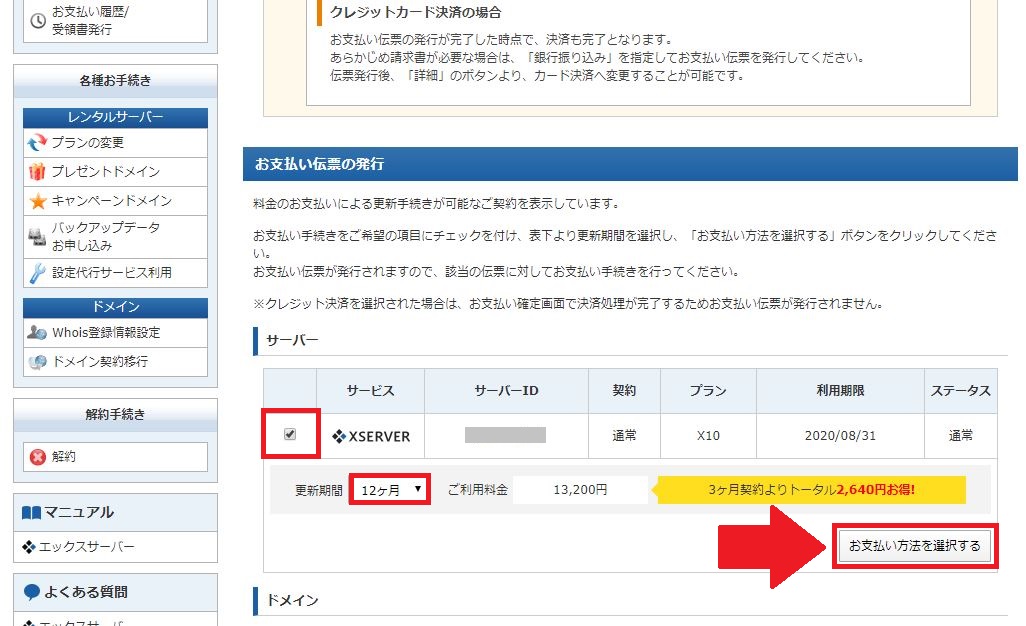
特別な事情がない限りは、3ヵ月など中途半端な期間ではなく「12ヶ月」で契約してしまいましょう。その方が割安ですよ。
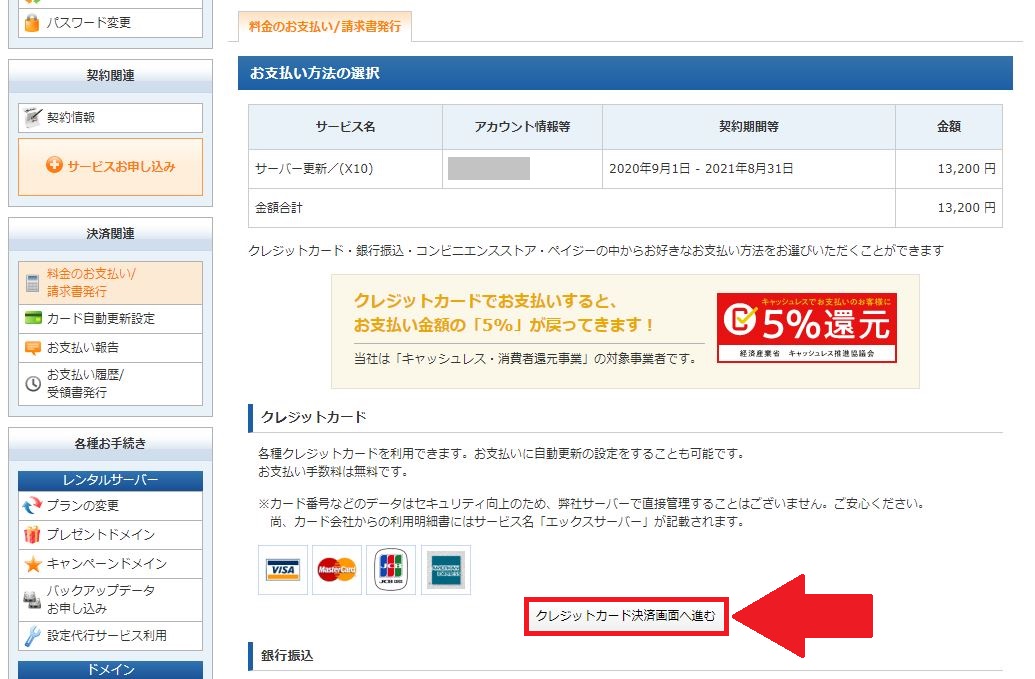
お支払い方法はクレジットカードや銀行振込などがありますが、事情がなければクレジットカードが楽です。
クレジットカードを選んだ場合は「クレジットカード決済画面へ進む」を選択します。
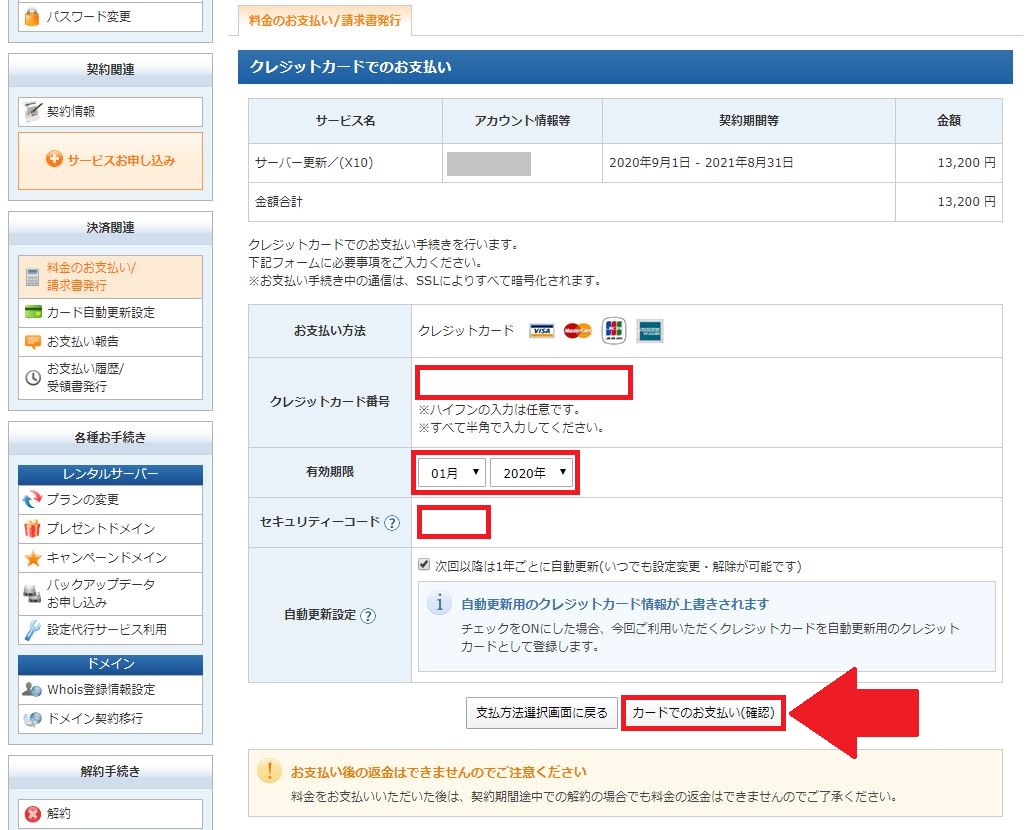
あとはカード情報を入力して「カードでのお支払い(確認)」を選択し、決済すれば完了です。
まとめ
以上がエックスサーバーの申込手順の解説でした。
これからブログを始めたい初心者の方は「X10プラン」で十分です。
カスタマイズ性やSEOを考えればワードプレス一択、サーバーの品質を考えればエックスサーバーを選べば間違いありませんので、お試し期間中であっても忘れないうちに本契約するのがおすすめです。
【参考リンク】
・エックスサーバー 公式サイト
・お名前ドットコム 公式サイト
エックスサーバーとドメインの紐づけの方法は「エックスサーバーとドメインの設定方法」で解説しています。

お名前ドットコムでドメインを取得する方法が分からない方は「お名前ドットコムでドメインを取得する方法」をご参照ください。













