この記事では、取得したドメインとミックスホストの設定方法について解説します。
ドメインはお名前ドットコムで取得したケースについて解説しますので、まだドメインを取得していない方はこちらの記事を参考にしてください。

- ミックスホストとお名前ドットコムのドメインを紐づける設定方法
- ミックスホストにワードプレスをインストールする方法
やり方はとても簡単です。
さっそく設定の方法を見ていきましょう。
ドメインをミックスホストと紐づける
お名前ドットコムでドメインを取得できた方は、続けてミックスホストのサーバー情報と紐づけ作業をしていきましょう。
まずは「お名前ドットコム」へアクセスし「ドメイン一覧」を選択します。
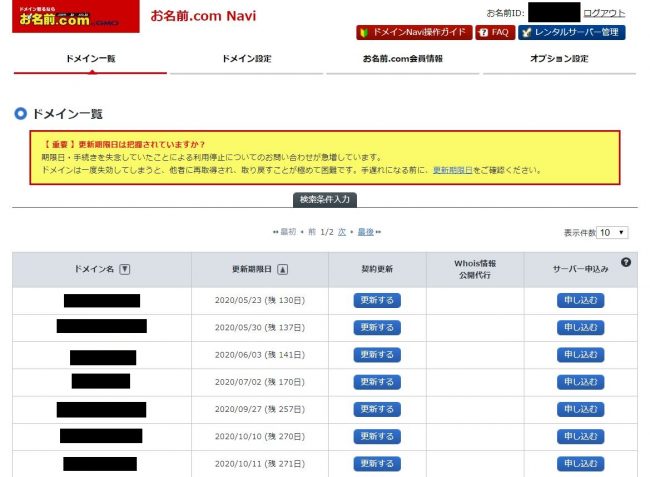
【参考リンク】
・お名前ドットコム 公式サイト
ドメイン名の下に取得済みのドメインが表示されますので、ミックスホストに紐づけたいドメイン名をクリックします。
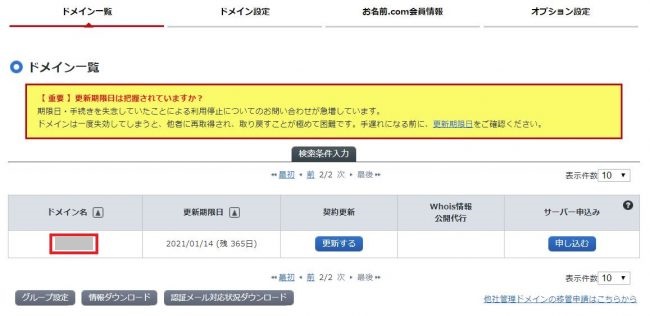
▲該当するドメイン名をクリック
ドメインをクリックしたら、続いてページ中段に表れる「ネームサーバー情報」の右にある「変更する」を選択します。
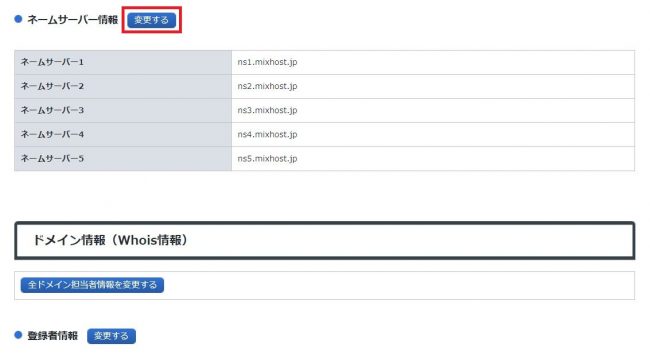
取得したドメイン名の左にあるチェックボックスに✔を入れ、「他のネームサーバーを利用」タグをクリックします。
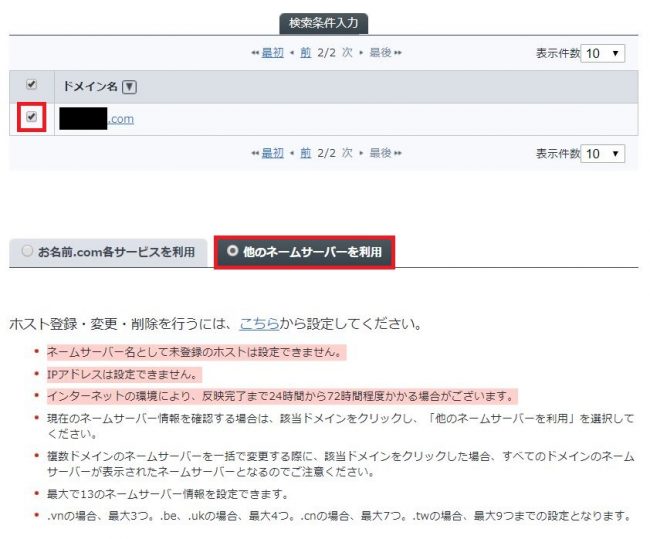
すると「ネームサーバー情報を入力」が表れるので、以下のように入力していきます。
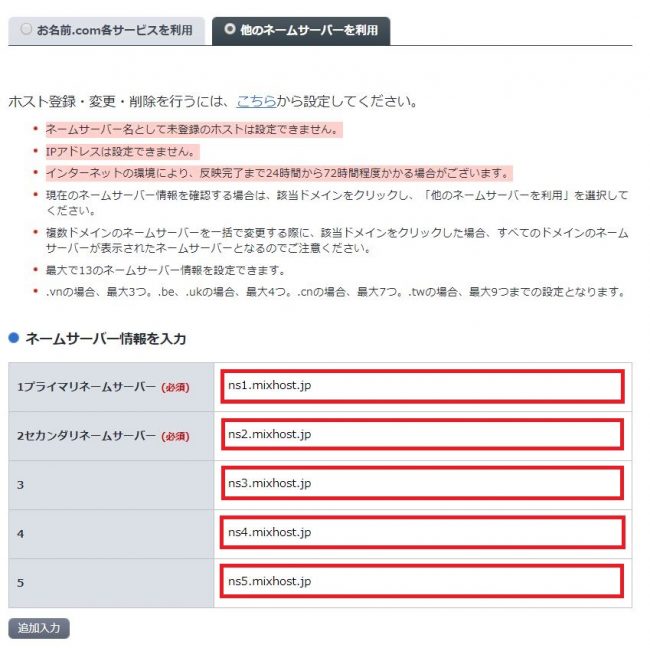
- ネームサーバー1:ns1.mixhost.jp
- ネームサーバー2:ns2.mixhost.jp
- ネームサーバー3:ns3.mixhost.jp
- ネームサーバー4:ns4.mixhost.jp
- ネームサーバー5:ns5.mixhost.jp
このままコピペで貼り付けてください。
それぞれコピペが完了したら「確認画面へ進む」を選択します。
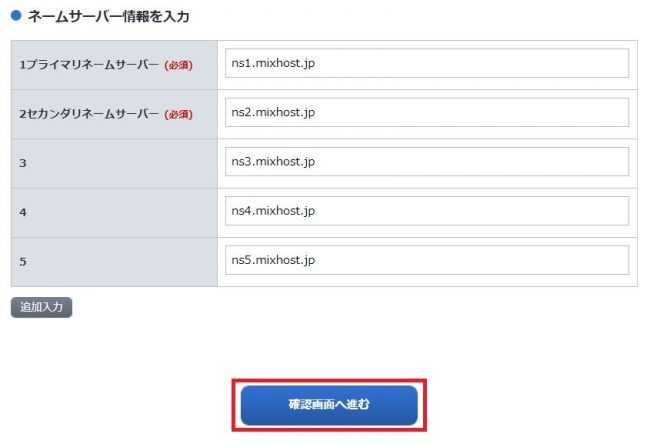
続けて「設定する」を選択します。
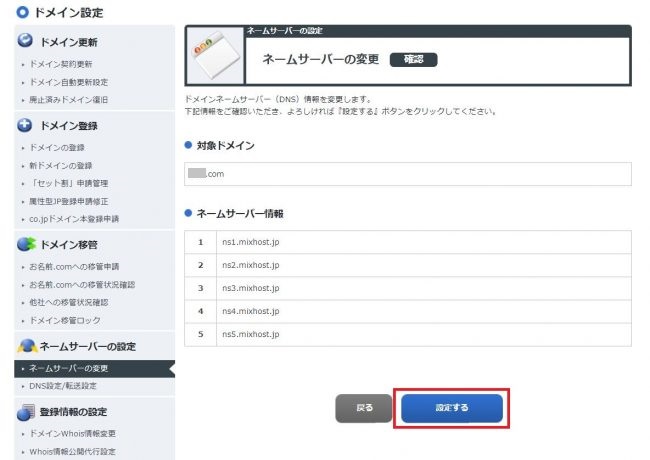
「お手続き中」の画面になったらそのまましばらく待ちます。
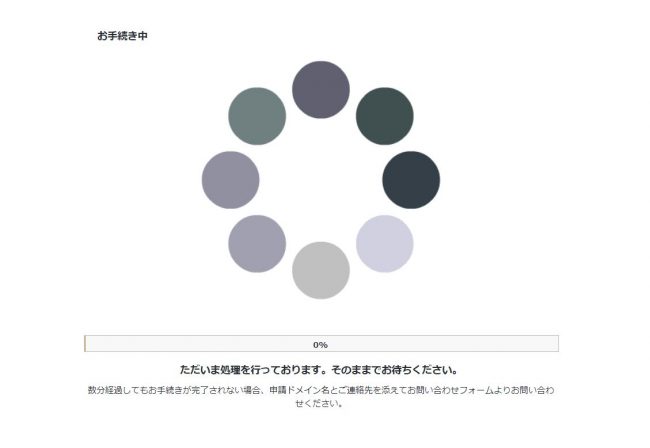
このような画像になれば、お名前ドットコム側の設定は完了です。
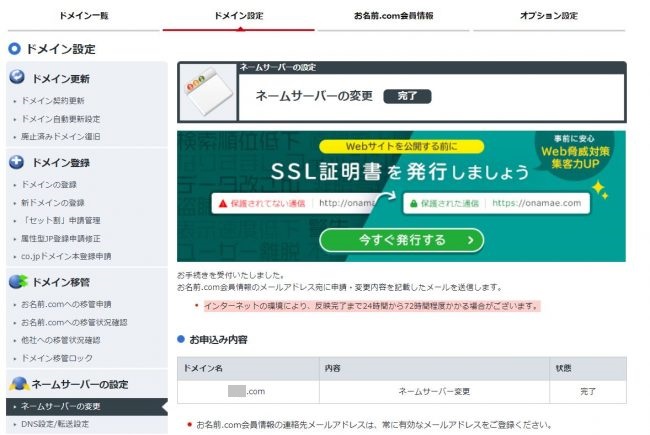
ドメインをミックスホストに設定する方法
続けてお名前ドットコムで取得したドメインをミックスホスト側に設定していきましょう。
ミックスホストの「cPanel」にログインします。
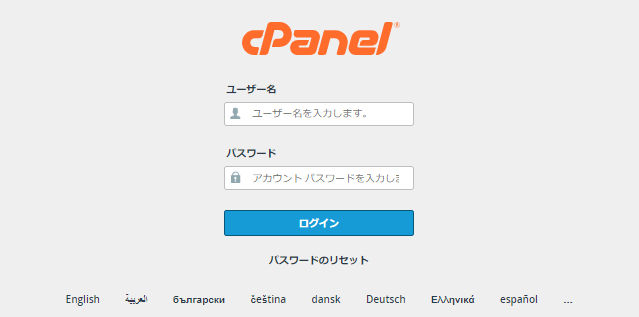
【参考リンク】
・ミックスホスト cPanel
ミックスホストのトップページにアクセスして、「マイページ」を選択します。
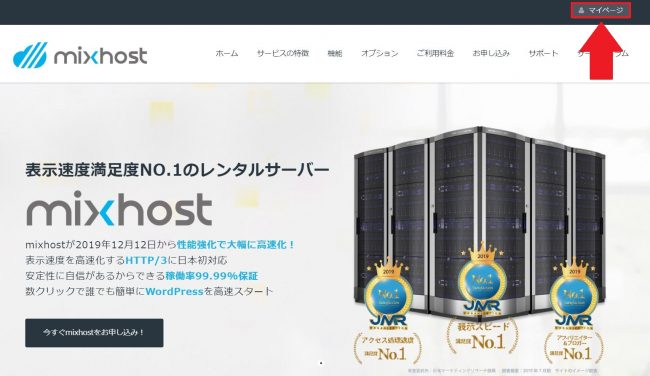
「メールアドレス」と「パスワード」を入力し、「ログイン」を選択。
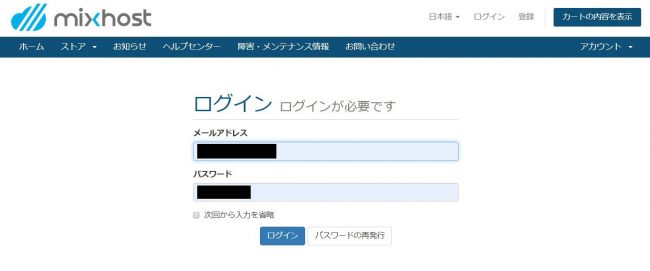
以下、赤枠で囲った「サービス」をクリックします。
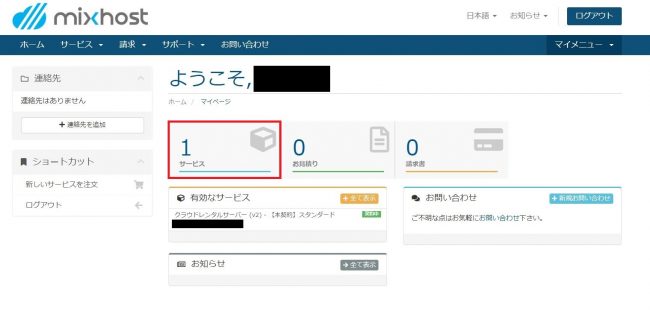
赤枠で囲った部分をクリックします。
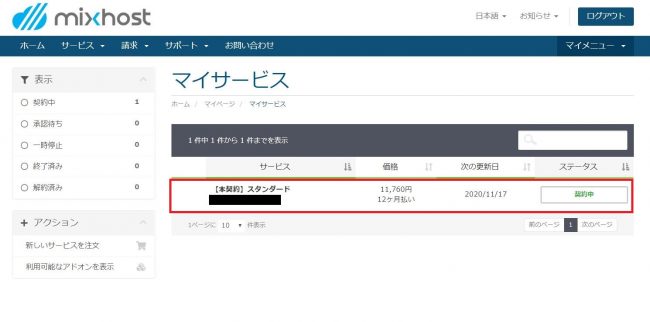
「cPanelにログイン」を選択すると、ここからミックスホストのcPanelにアクセスすることができます。
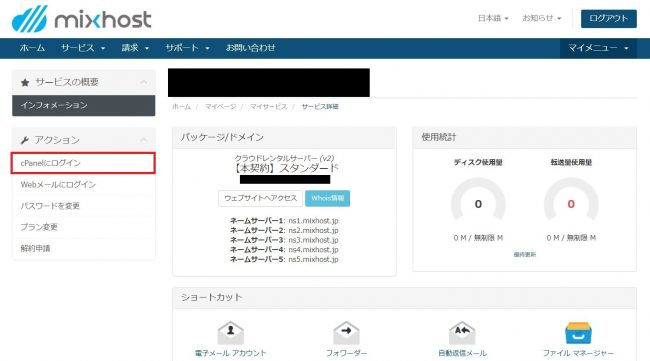
cPanelにアクセスしたら、下までスクロールして「ドメイン」メニューの中にある「アドオン ドメイン」を選択します。
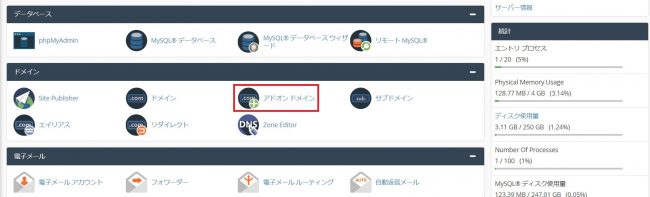
アドオンドメインの中にアクセスできたら、お名前ドットコムで取得したドメインを入力していきます。
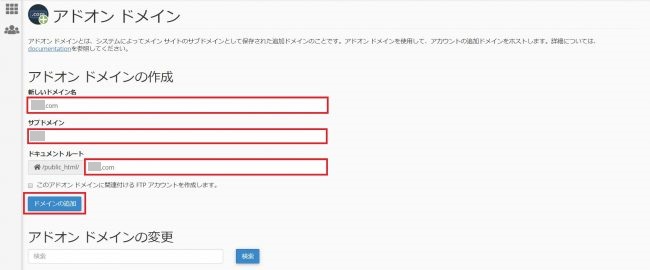
アドオンドメインの入力方法は下記を参考にしてください。
- 新しいドメイン名:お名前.comで取得したドメインを入力(例:ueda-blog.com)
- サブドメイン:新しいドメイン名に入力すると自動入力されます
- ドキュメントルート:こちらも自動入力されるのでそのままでOK
「このアドオンドメインに関連付けるFTPアカウントを作成します」の左にチェックボックスがありますが、ここはチェックを入れなくて大丈夫です。
入力が完了したら「ドメインの追加」を選択しましょう。
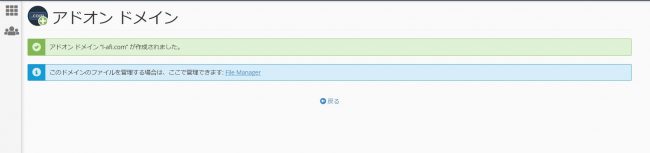
「アドオンドメイン“(ドメイン名)”が作成されました」と表示されていれば、ミックスホストへの設定は完了です。
続けて、ミックスホストにワードプレスをインストールしていきましょう。再びcPanelのトップページに戻ります。
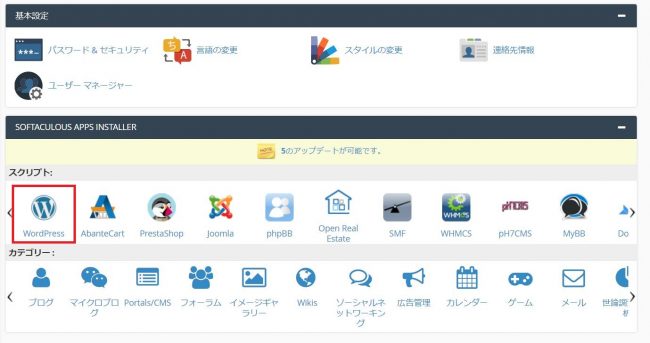
cPanelの下段にある「WordPress」を選択します。
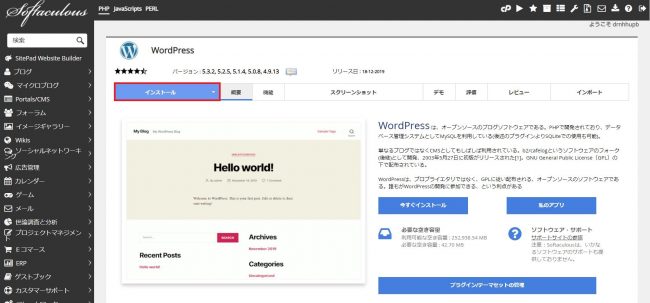
上記画面が切り替わったら「インストール」をクリックします。
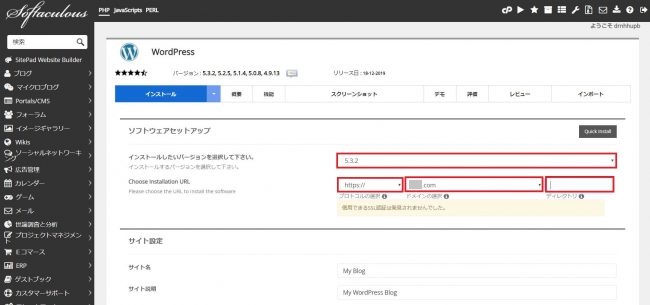
こちらの画面になったら順番に以下の通りに入力しましょう。
ソフトウェアセットアップの入力方法
- インストールしたいバージョンを選択してください:そのままでOK
- Choose Installation URL
・プロトコルの選択:「https://」を選択
・ドメインの選択:お名前ドットコムで取得したドメインを選択
・ディレクトリ:「wp」を消して空欄にする
ドメイン名を入力した際、「信用できるSSL認証は発見されませんでした」と表示されることがありますが、気にしなくてOKです。放っておけばミックスホストは勝手にSSL認証(http→https化)してくれますので心配は要りません。
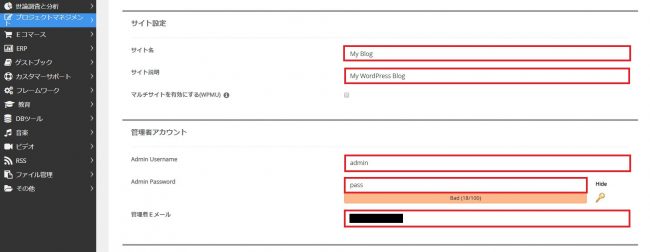
サイト設定の入力方法
- サイト名:好きなサイト名に設定しよう(後から変更可)
- サイト説明:ブログの簡単な説明文を記入します(後から変更可)
- マルチサイトを有効にする:空欄のままでOK
管理者アカウントの入力方法
- Admin Username:ワードプレスにログインする時のユーザー名を入力する
- Admin Password:ワードプレスにログインする時のパスワードを入力する
- 管理者Eメール:ブログにコメントやリンクが付いたときにお知らせが届きます
管理者Eメールはデフォルトの独自アドレスが表示されていますが、GmailやYahoo!メールなど普段使い慣れたアドレスに変更してもOKです。
ミックスホストから連絡があった場合、すぐに気づけるアドレスが望ましいです。

「言語の選択」はもちろん「japanese」でOK。
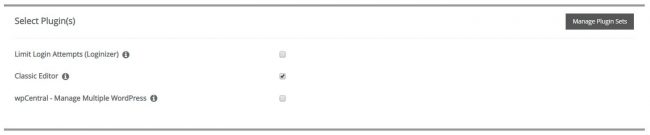
「Select Plugin(s)」には3つの項目が用意されていますが、Classic Editorにはチェックを入れ、それ以外は空欄のままで大丈夫です。
記事を書く際、Classic Editorを入れておいた方が初心者には書きやすいはずですよ。
僕も記事を書くときはClassic Editorを使っています。
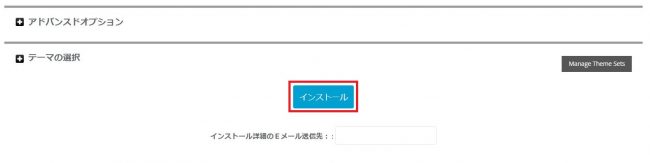
「アドバンスドオプション」は触らなくてOK。
「テーマの選択」も今は触らなくてOKです。
すべての入力が完了したら「インストール」を選択しましょう。
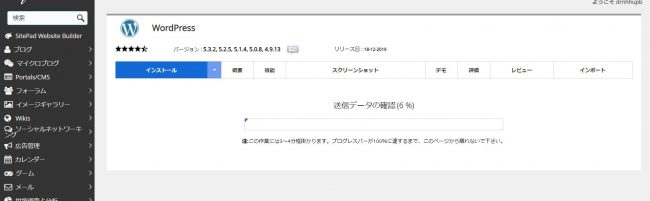
入力データの確認が始まるのでしばらく待つと…
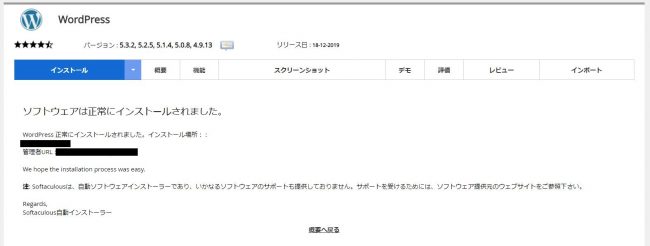
「ソフトウェアは正常にインストールされました。」という表示が出れば、ワードプレスのインストールは無事完了です。
「管理者URL」をクリックすると以下のようなワードプレス管理画面に移りますので、このページは必ずお気に入り登録しておいてください。
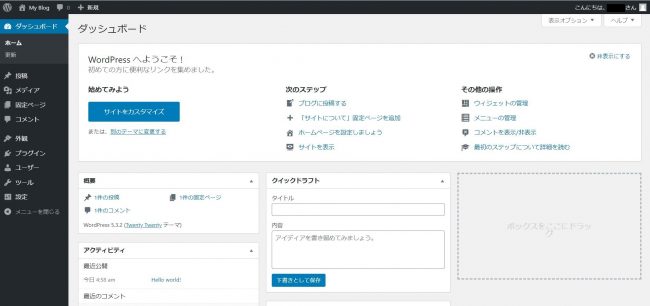
このページから記事を投稿したり、ブログをカスタマイズしたりできます。
左上の「My Blog」をクリックすると、あなた専用のブログページが確認できますよ。
ただし、ドメイン設定をした直後はこんなメッセージが出てくることもあります。
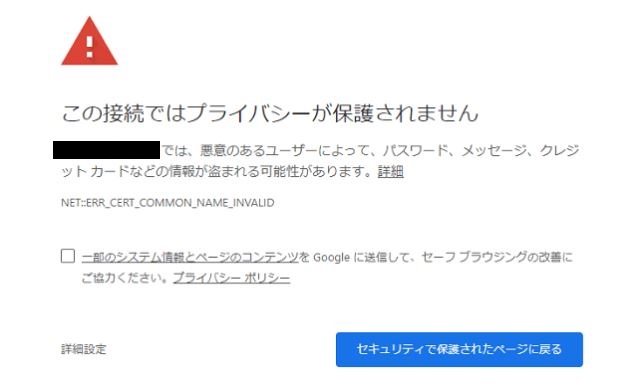
いきなり出てくると驚くかもしれませんが、これは時間の経過とともに勝手に消えますので気にしないでください。
左下にある「詳細設定」をクリックすれば、ブログにアクセスすることもできます。
この表示はすぐに消えることがあれば、2日程度かかることもありますので気長に待ちましょう。
2日間待っても消えない場合はパソコンを再起動すれば解決するはずですよ。
まとめ
以上がお名前ドットコムで取得したドメインとミックスホストの設定方法でした。
この手順に沿って作業を進めていただければ、パソコンが苦手な方でもスムーズに初期設定することができます。
やってみると意外と簡単なので参考にやってみてくださいね。
【参考リンク】
・お名前ドットコム 公式サイト
・ミックスホスト(mixhost) 公式サイト












