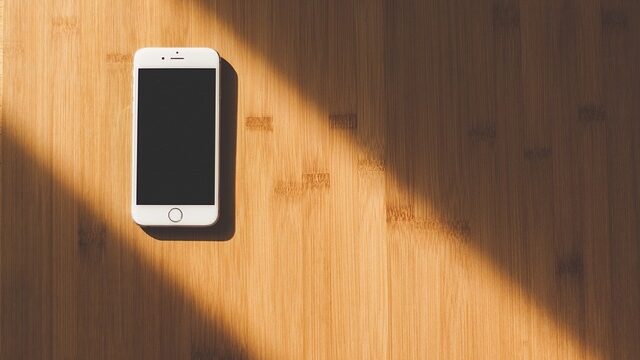これからブログをはじめたい方の中には、
「エックスサーバーにドメインを設定する方法がわからない」
という人もいると思います。
今回はブログの始め方の中でも最初のステップである「エックスサーバーとドメインの紐づけの方法」について解説します。
エックスサーバーの契約方法は「エックスサーバーのプランと申込方法」で説明していますのでご確認ください。

この記事を見ながら作業を進めると誰でも簡単にドメイン設定は完了しますので、エックスサーバーでブログを始めたい方は参考にしてください。
エックスサーバーとドメインを紐づける設定方法|お名前ドットコム
ここでは「お名前ドットコム」でドメインを取得した前提で話を進めていきます。
ドメインの取得がまだの方は【ブログの始め方】お名前ドットコムで「ドメイン」を取得する方法でドメインを購入するやり方を解説しています。

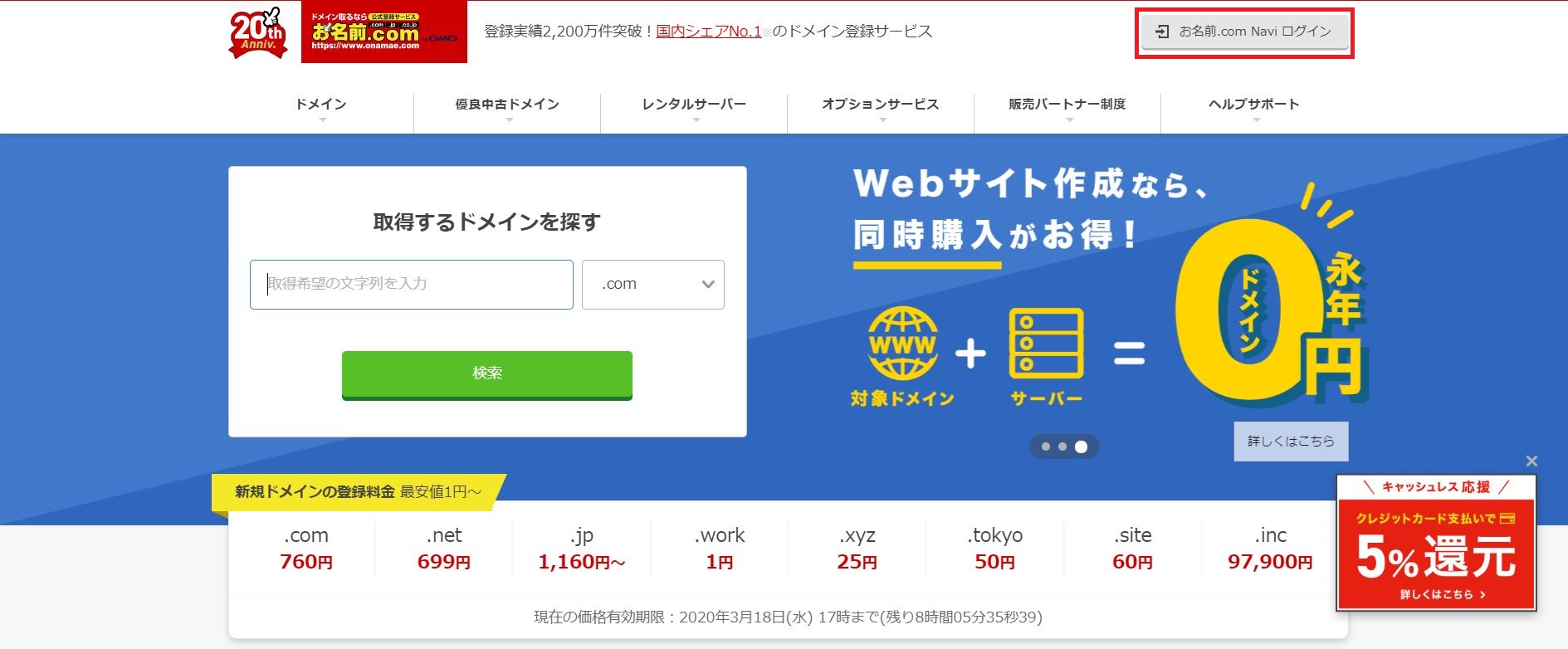
【参考リンク】
・お名前ドットコム 公式サイト
右上の「お名前.com Navi ログイン」をクリックしてログイン情報を入力します。
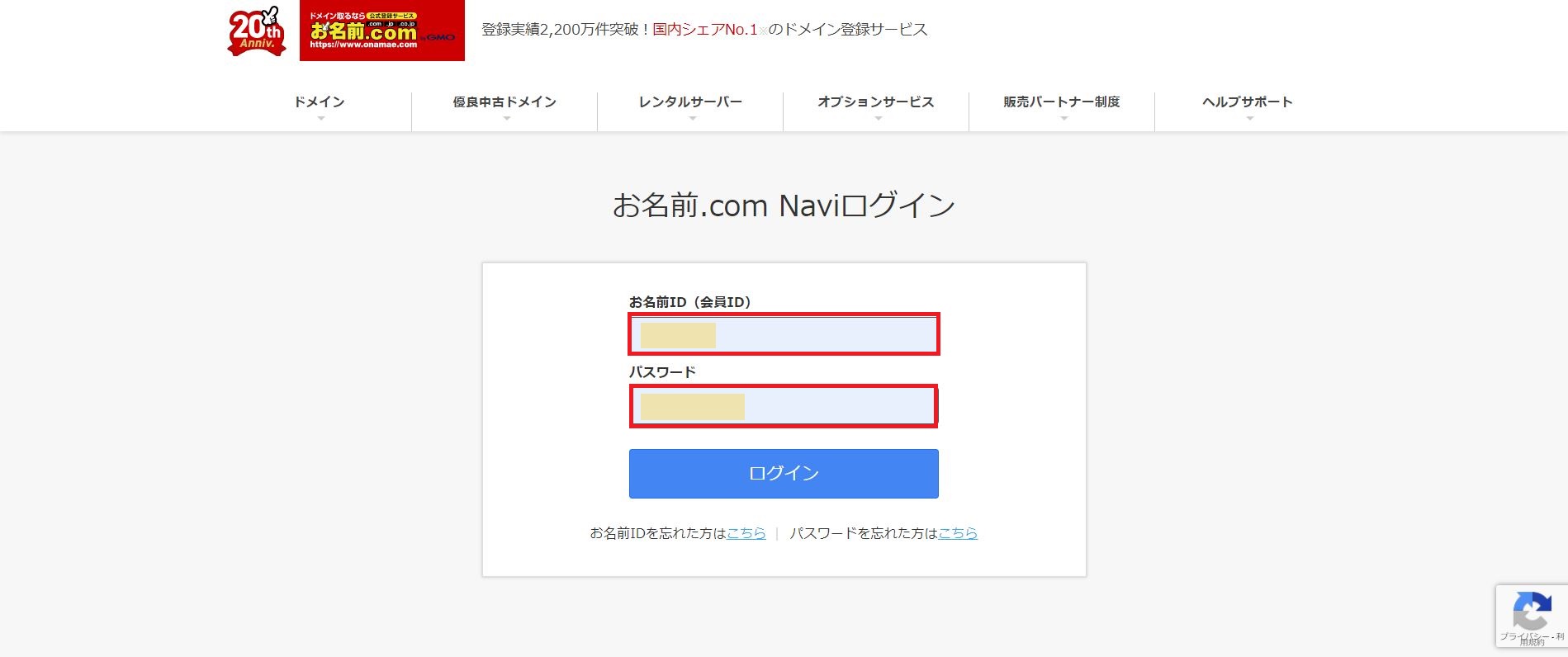
お名前ドットコムにログインできたら、左上の「ドメイン」を選択します。
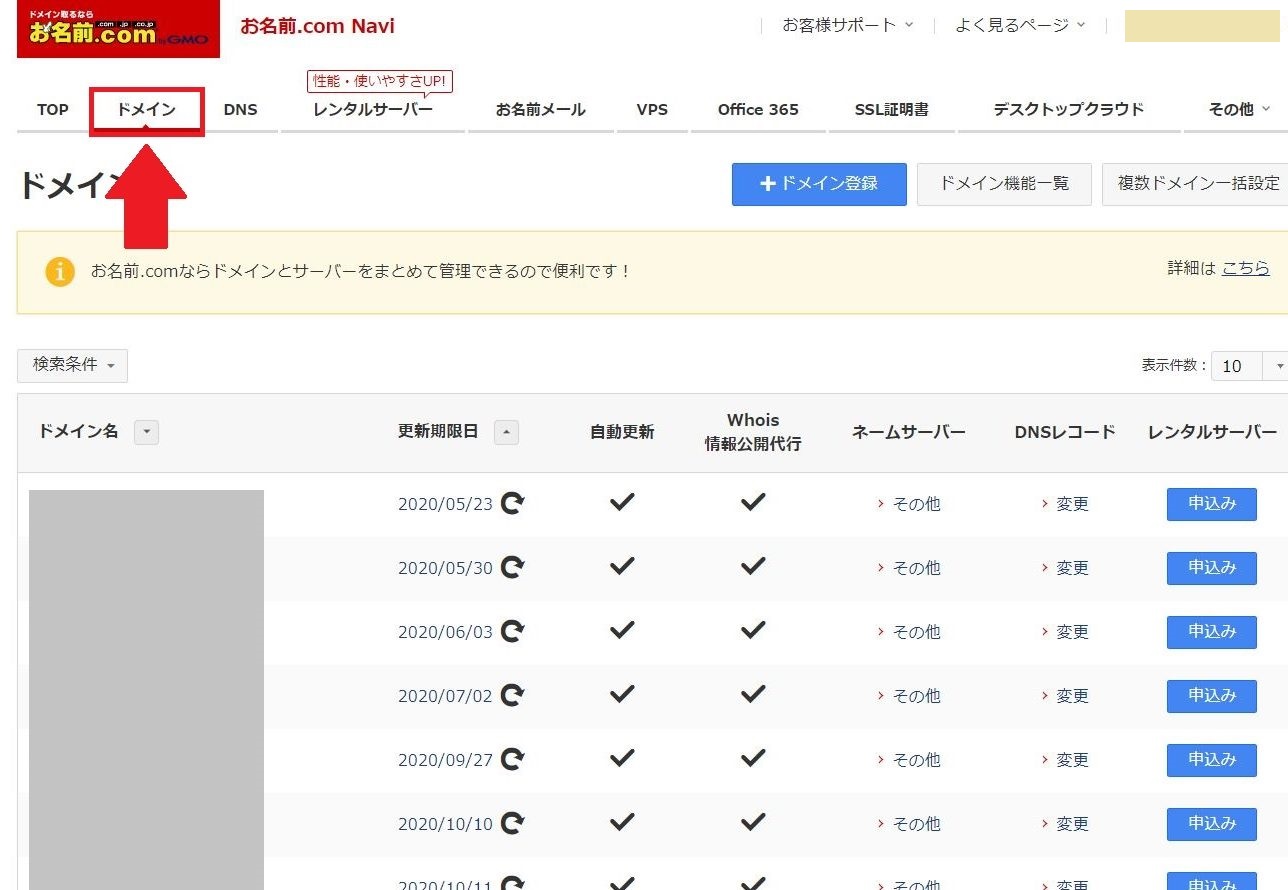
すると、取得済のドメインが表示されますので、エックスサーバーに設定したいドメインをクリックします。
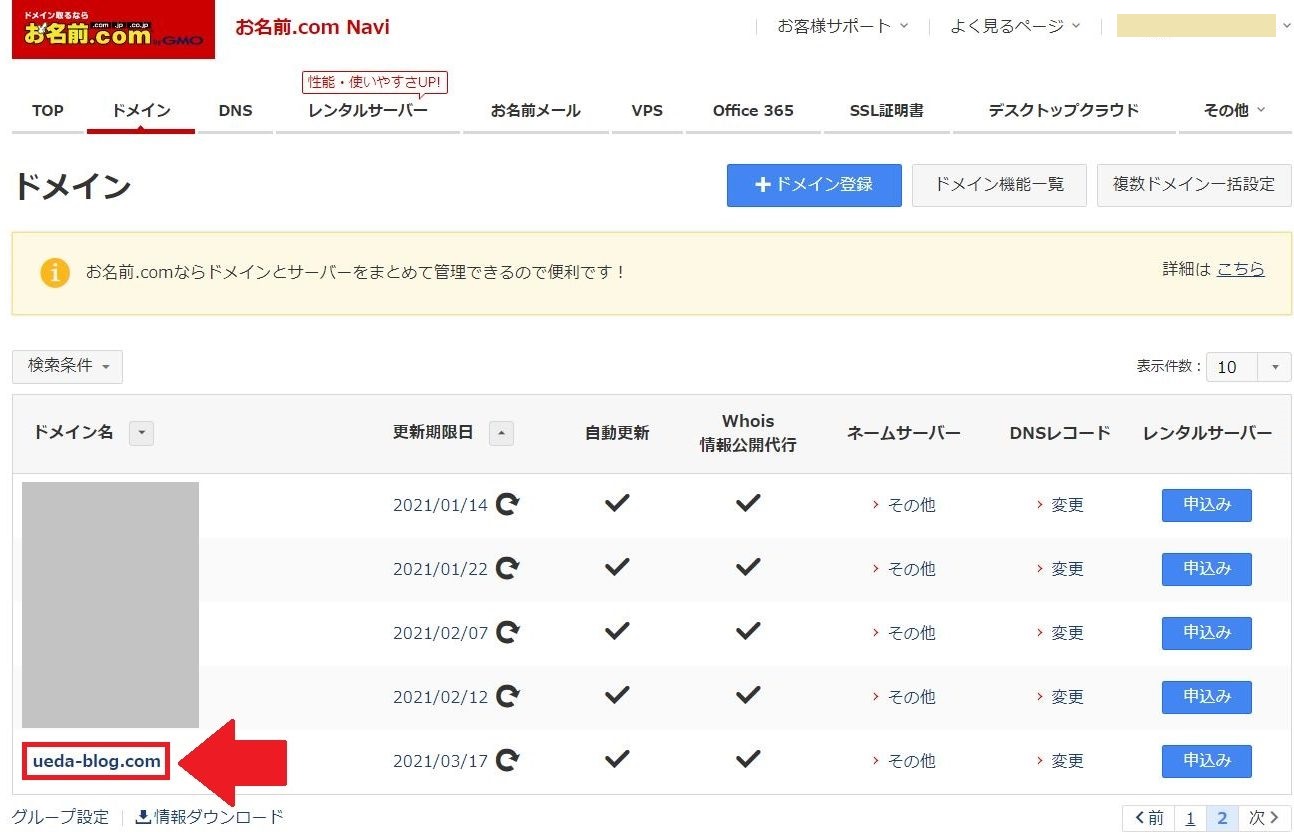
ドメインをクリックすると以下のページが表れるので「ネームサーバーの変更」を選択します。
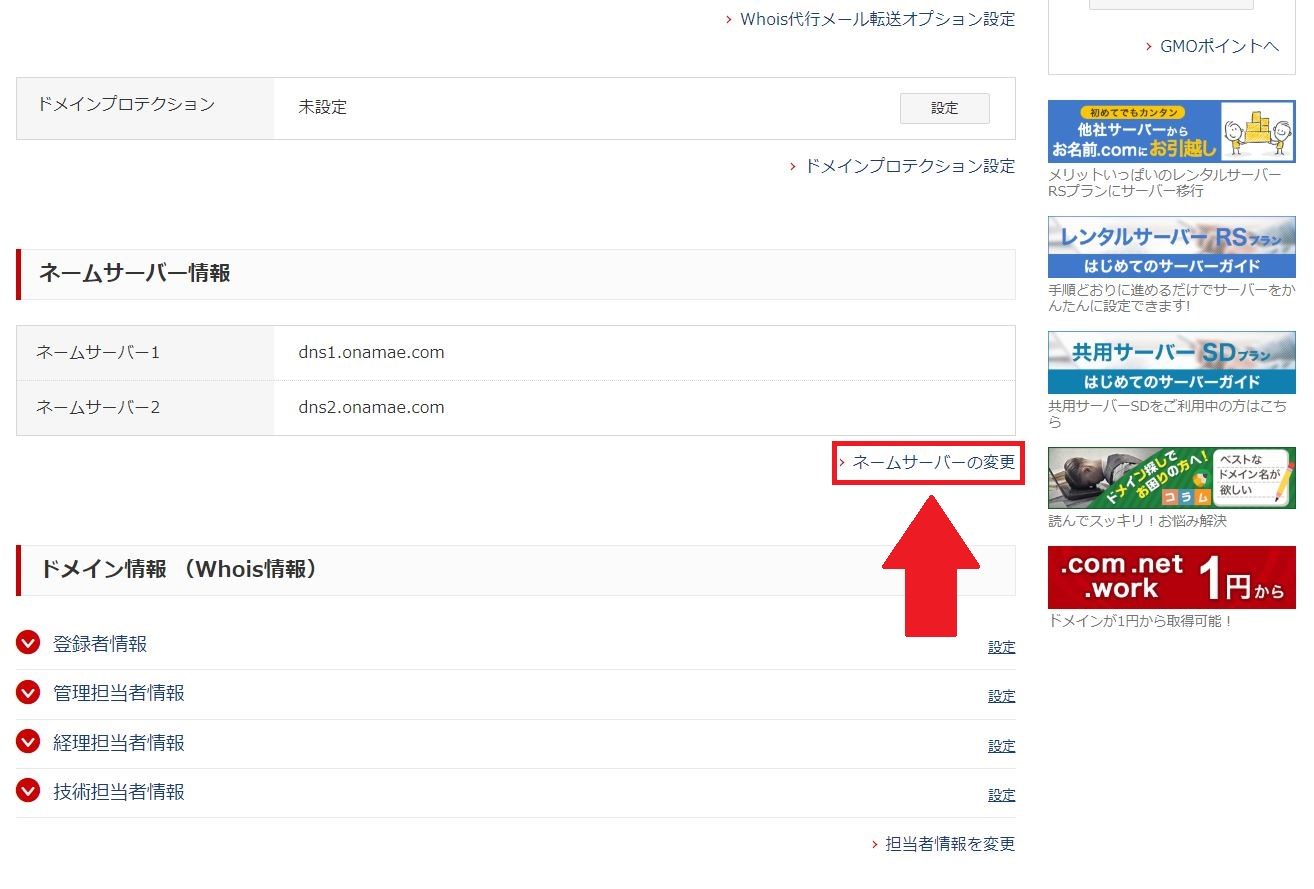
「2.ネームサーバーの選択」にある「その他」タブをクリックし、「+」ボタンを押してネームサーバー5まで枠を出しておきましょう。
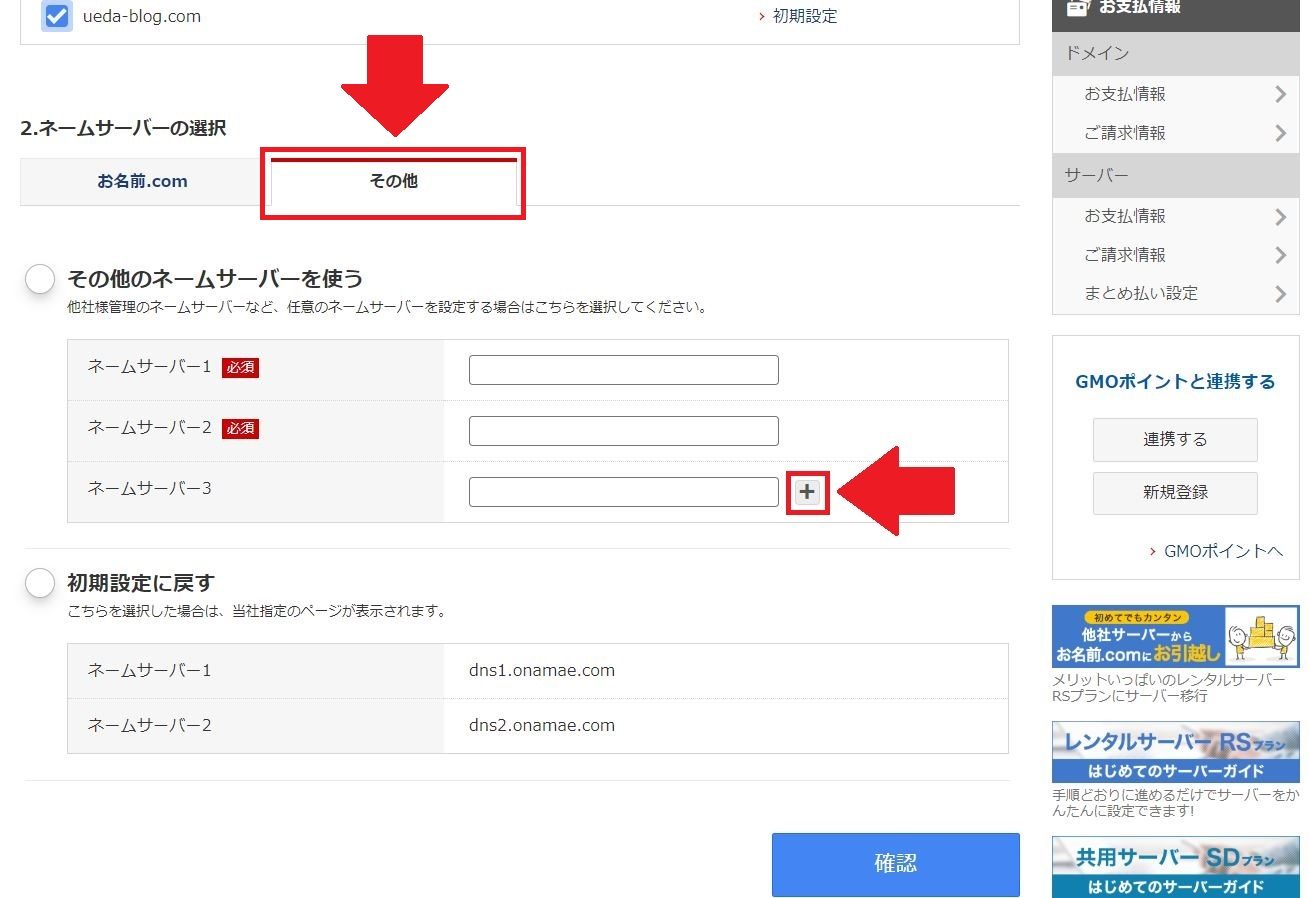
各ネームサーバーには以下のように入力します。
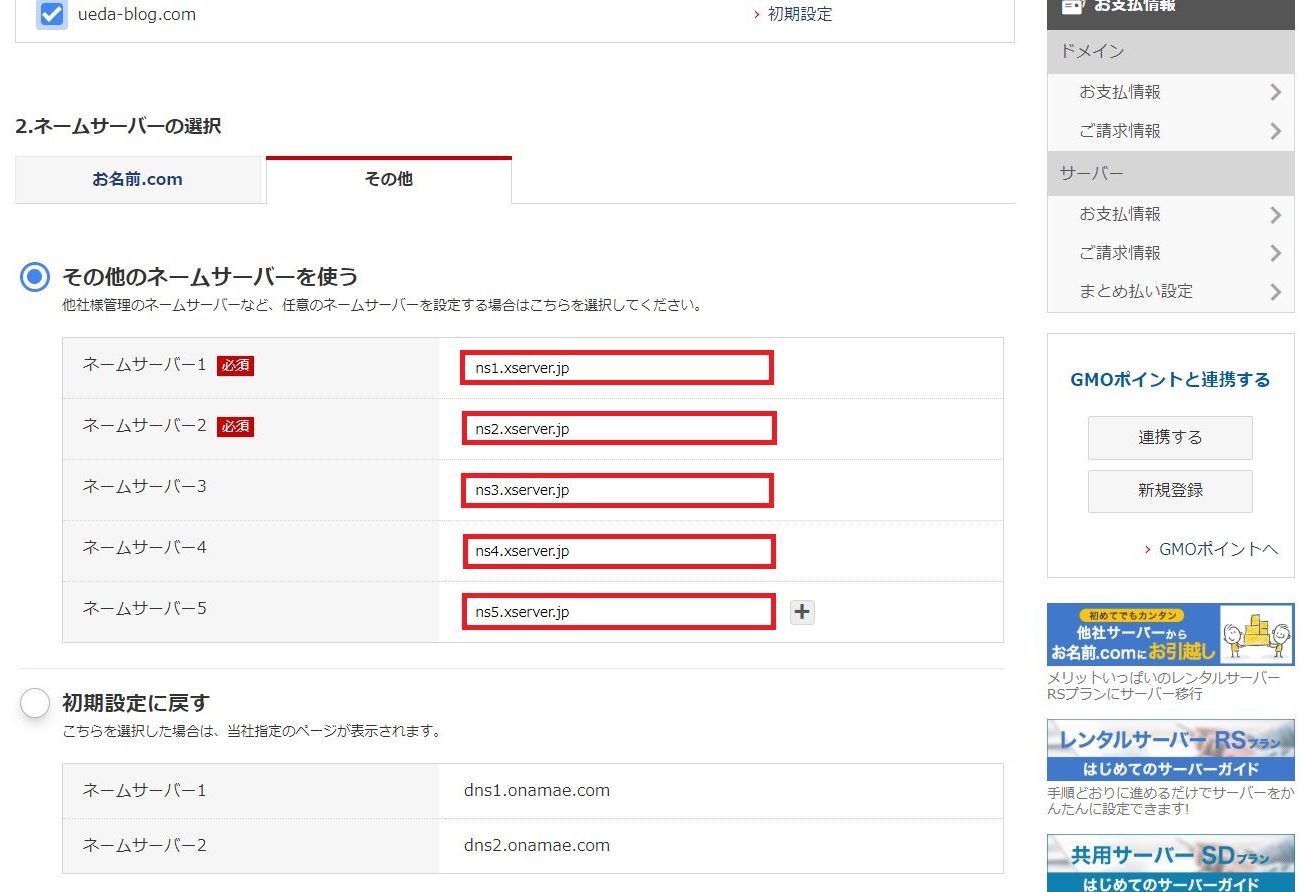
ネームサーバーにはそれぞれ以下のものをコピペしましょう。
- ネームサーバー1:ns1.xserver.jp
- ネームサーバー2:ns2.xserver.jp
- ネームサーバー3:ns3.xserver.jp
- ネームサーバー4:ns4.xserver.jp
- ネームサーバー5:ns5.xserver.jp
ちなみに上記のネームサーバーについては、エックスサーバーを契約した際にメールでも届いているはずですよ↓
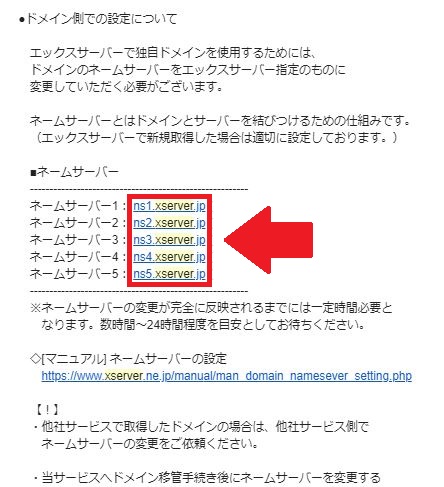
ネームサーバーの入力が終わったら「確認」ボタンをクリックします。
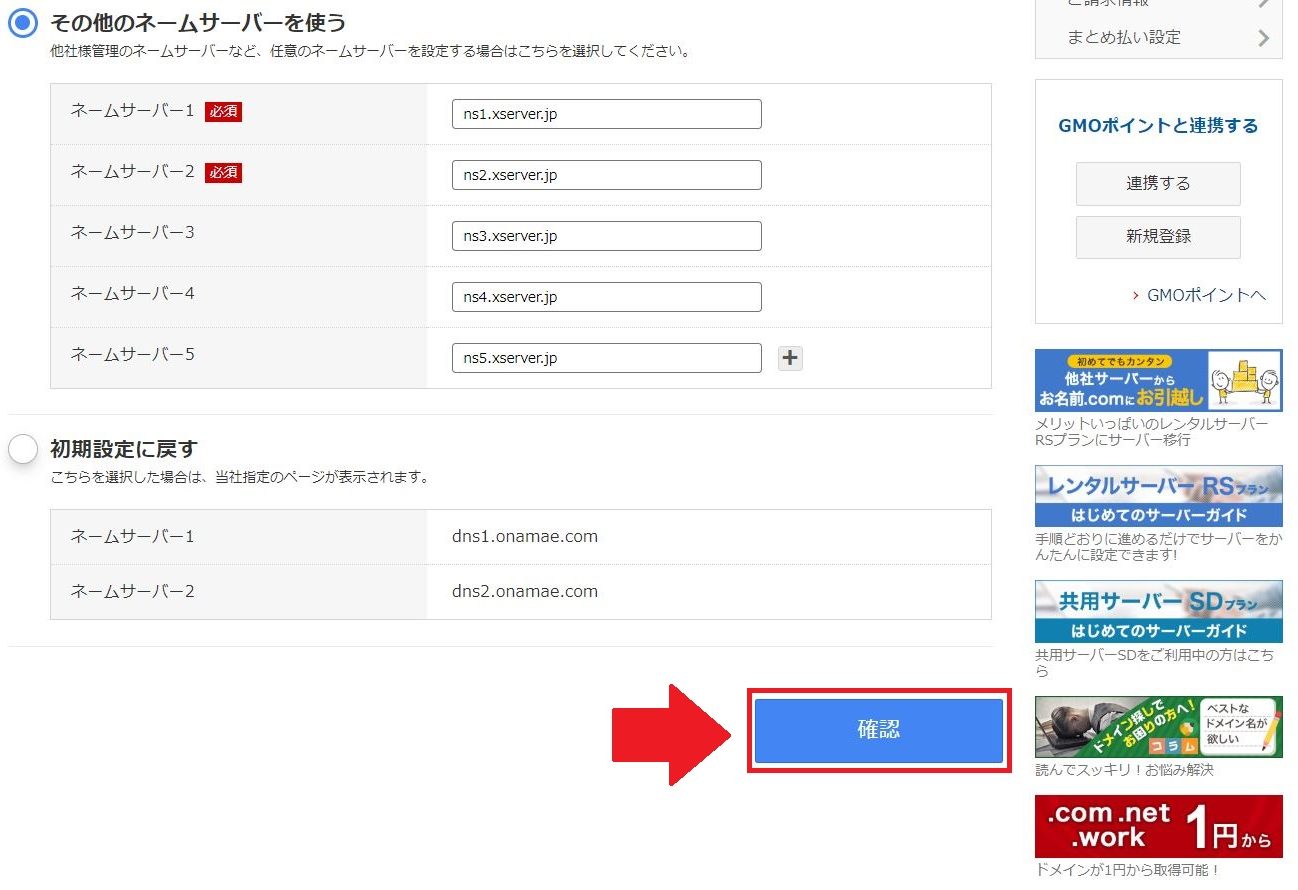
間違いがないことを確認したら「OK」ボタンを選択します。
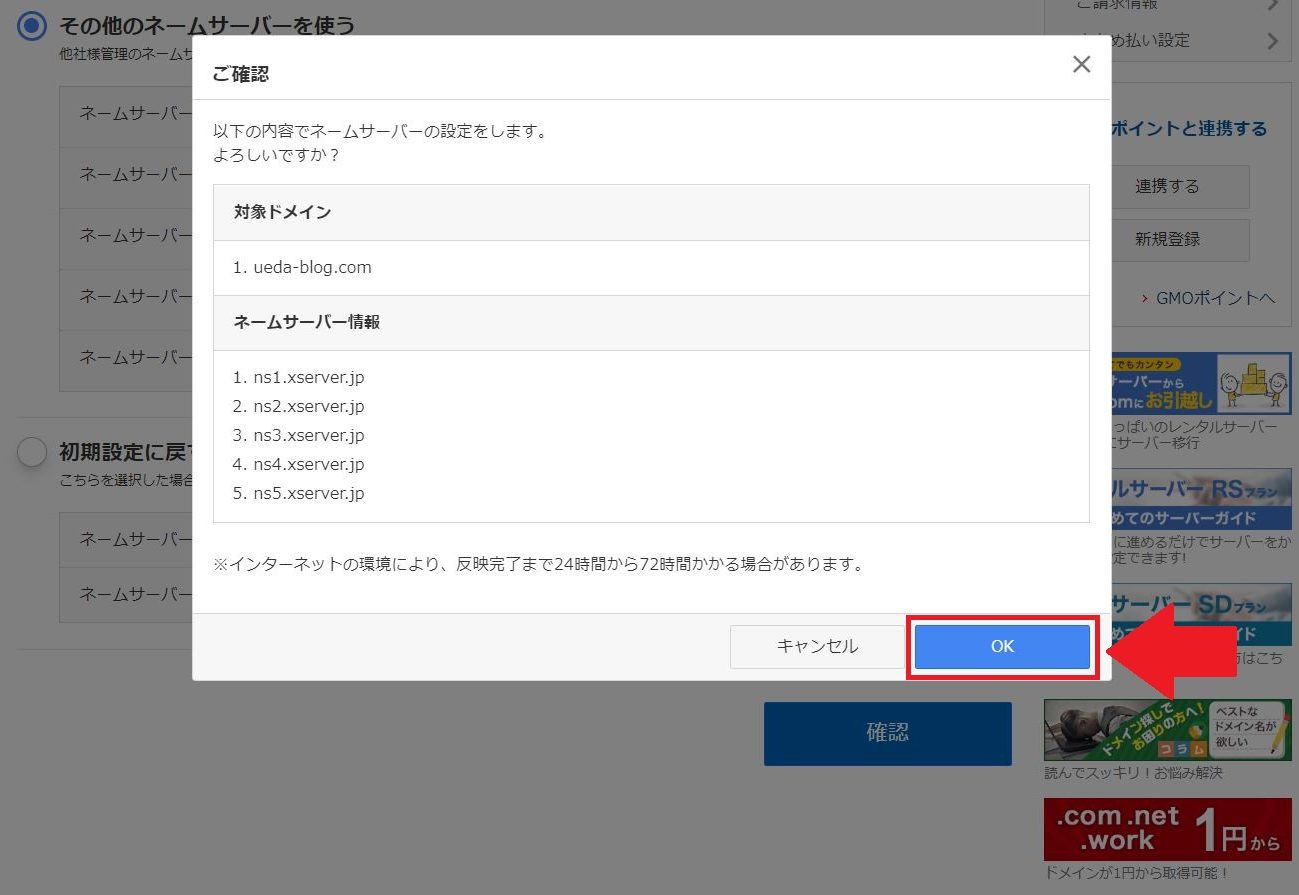
以下のように「完了しました」の表示が出ていればお名前ドットコム側の設定は完了です。
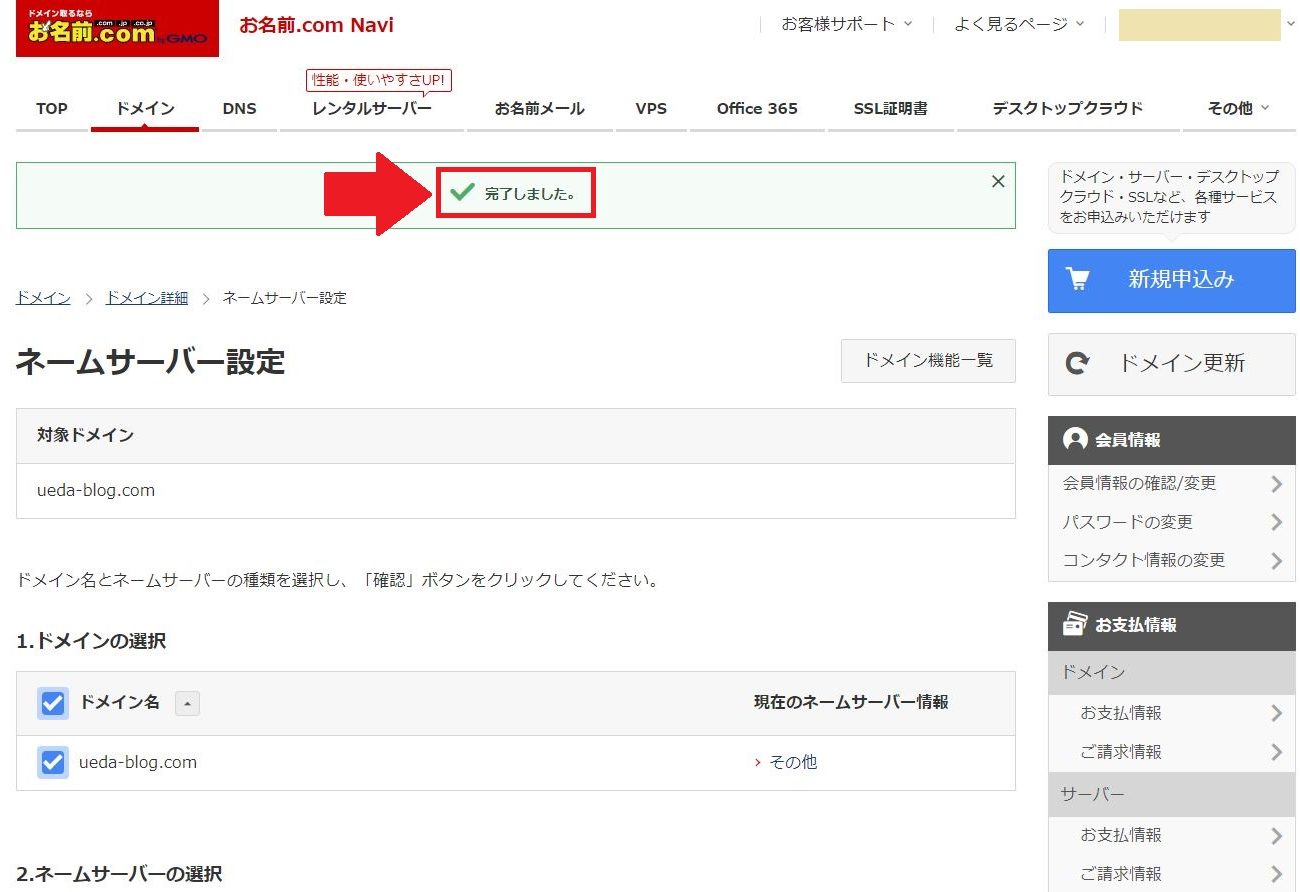
こちらの手順通りに進めればお名前ドットコム側の設定は簡単に終わります。
続けてエックスサーバー側の設定も進めていきましょう。
エックスサーバーにドメインを紐づける設定方法
エックスサーバーのサーバーパネルにログインします。
【参考リンク】
・エックスサーバー サーバーパネル
まだエックスサーバーの契約をしていない方はこちらの記事をご参照ください。

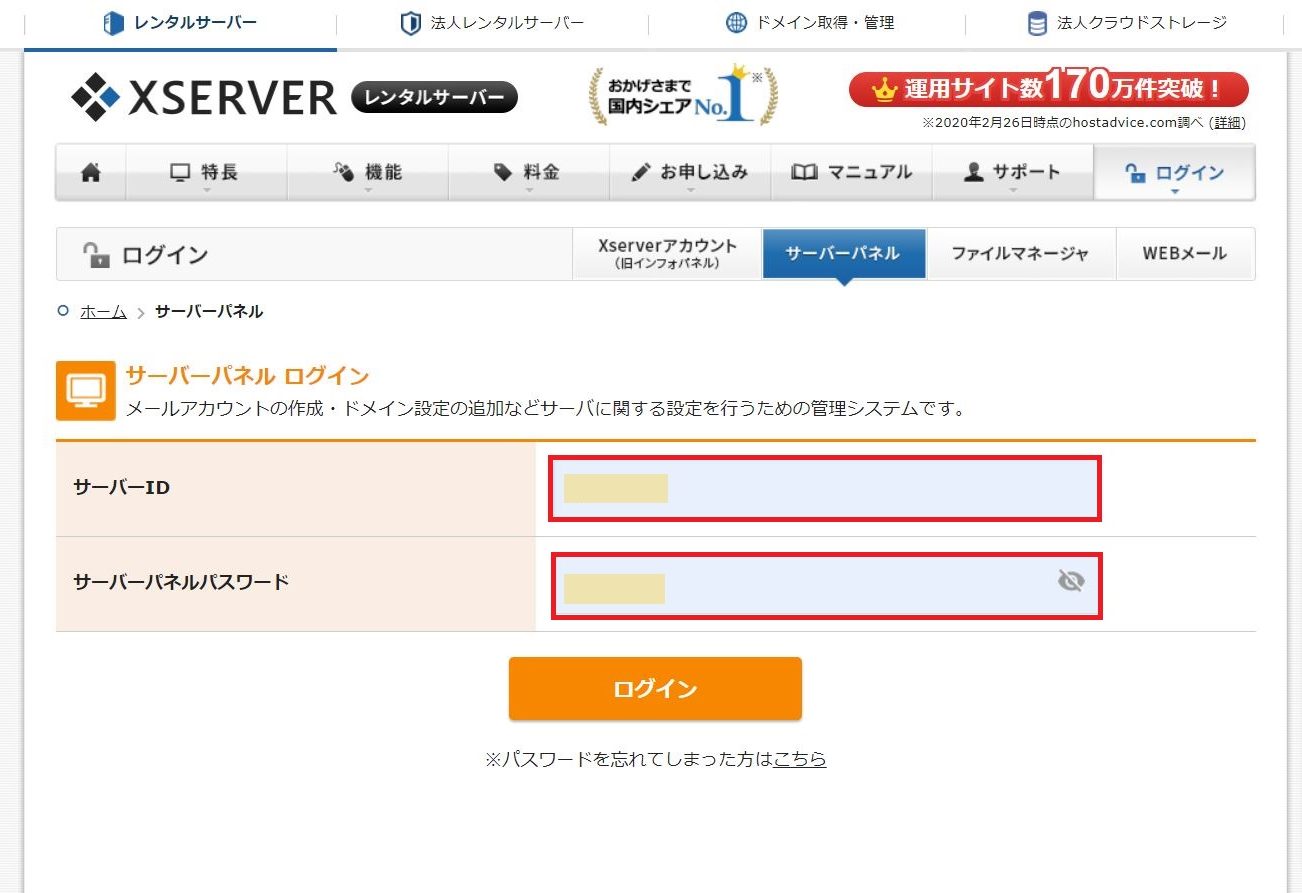
サーバーパネルのログイン情報が分からないという方は、こちらもエックスサーバーを契約した時にアカウント情報がメールで送られてきているので確認してみてください↓
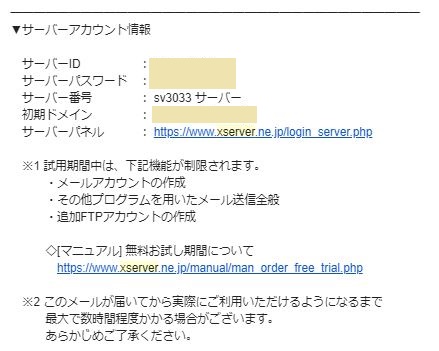
エックスサーバーのサーバーパネルにログインできたら、ドメインタブにある「ドメイン設定」をクリックします。
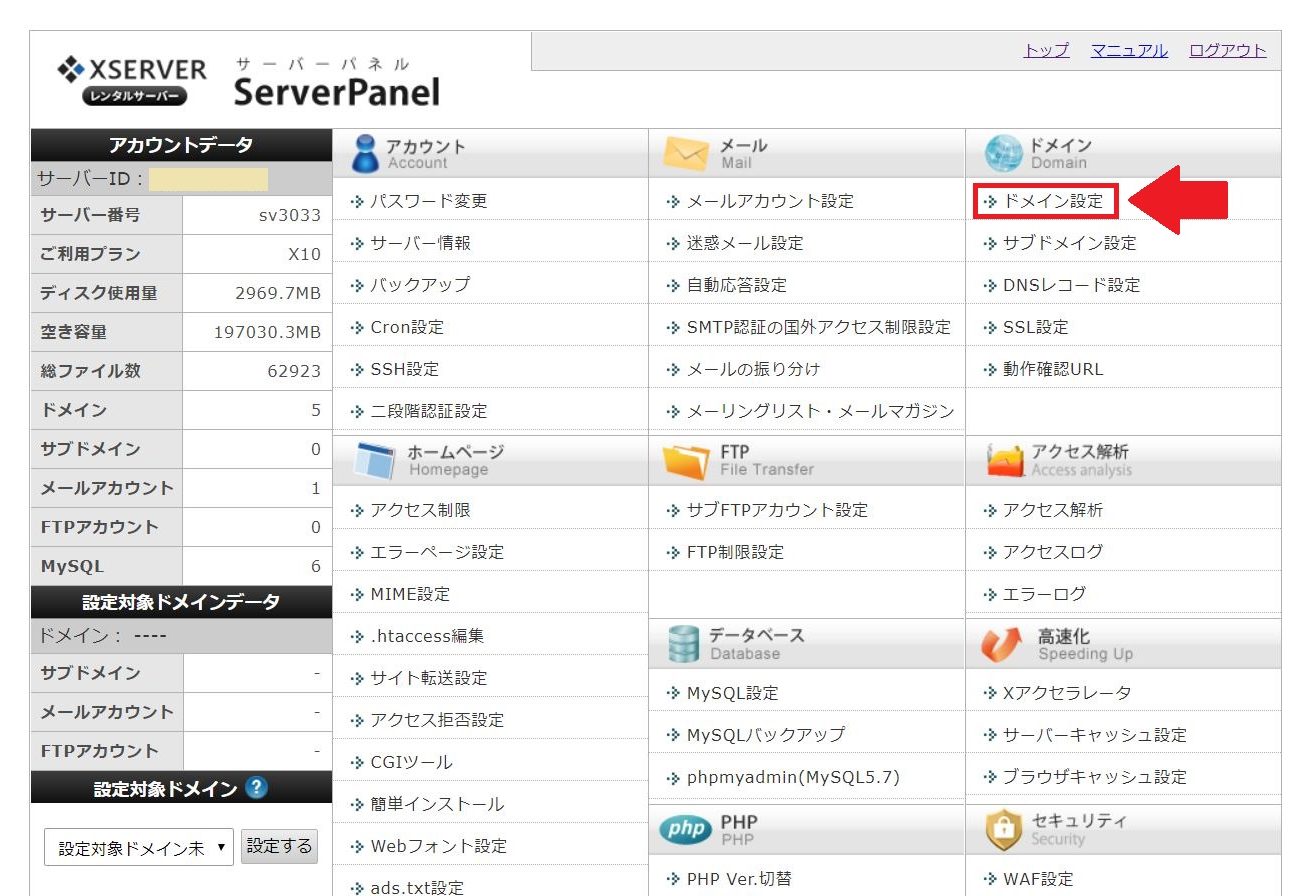
「ドメイン設定」の画面が出てきたら、「ドメイン設定追加」を選択します。
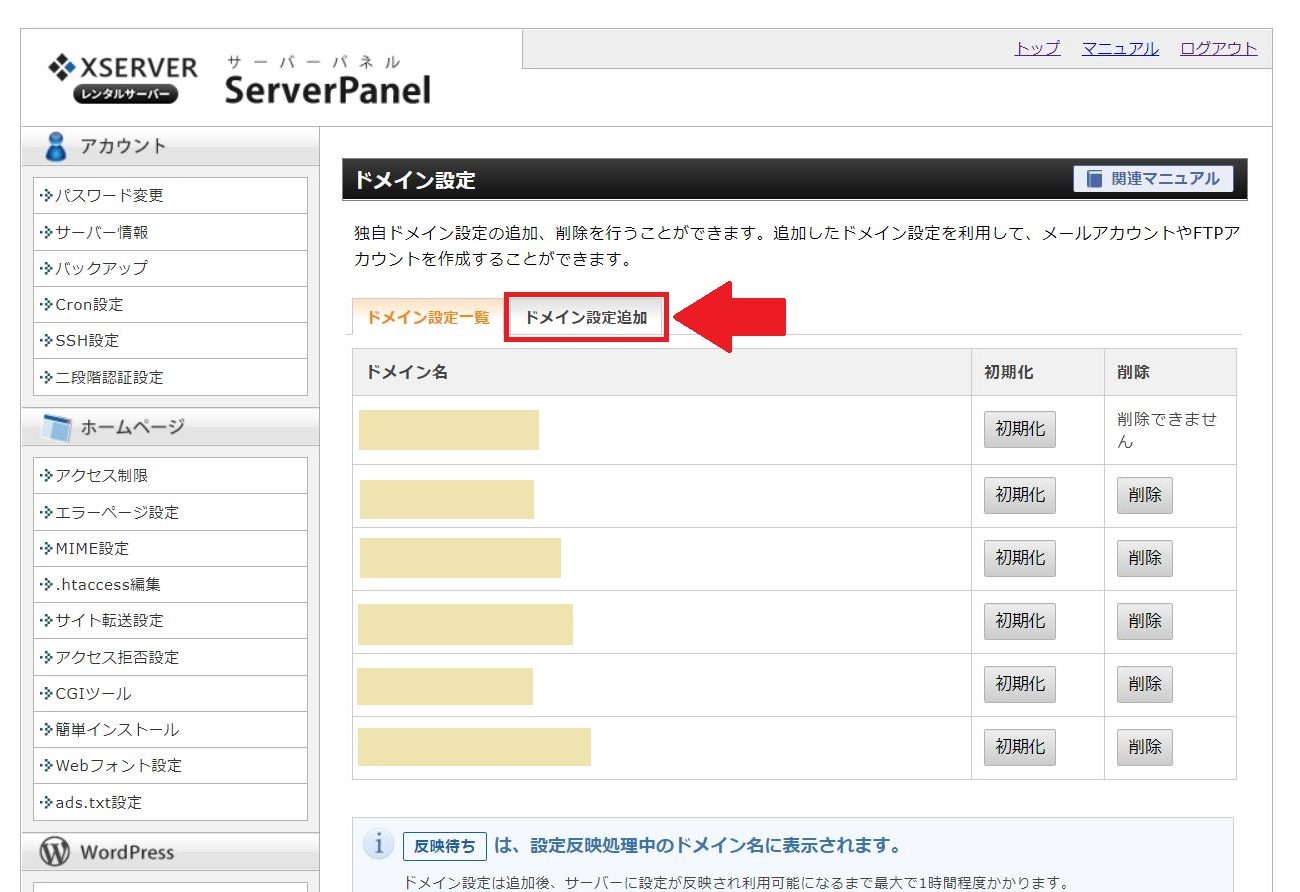
ドメイン名に取得したドメインを入力します。
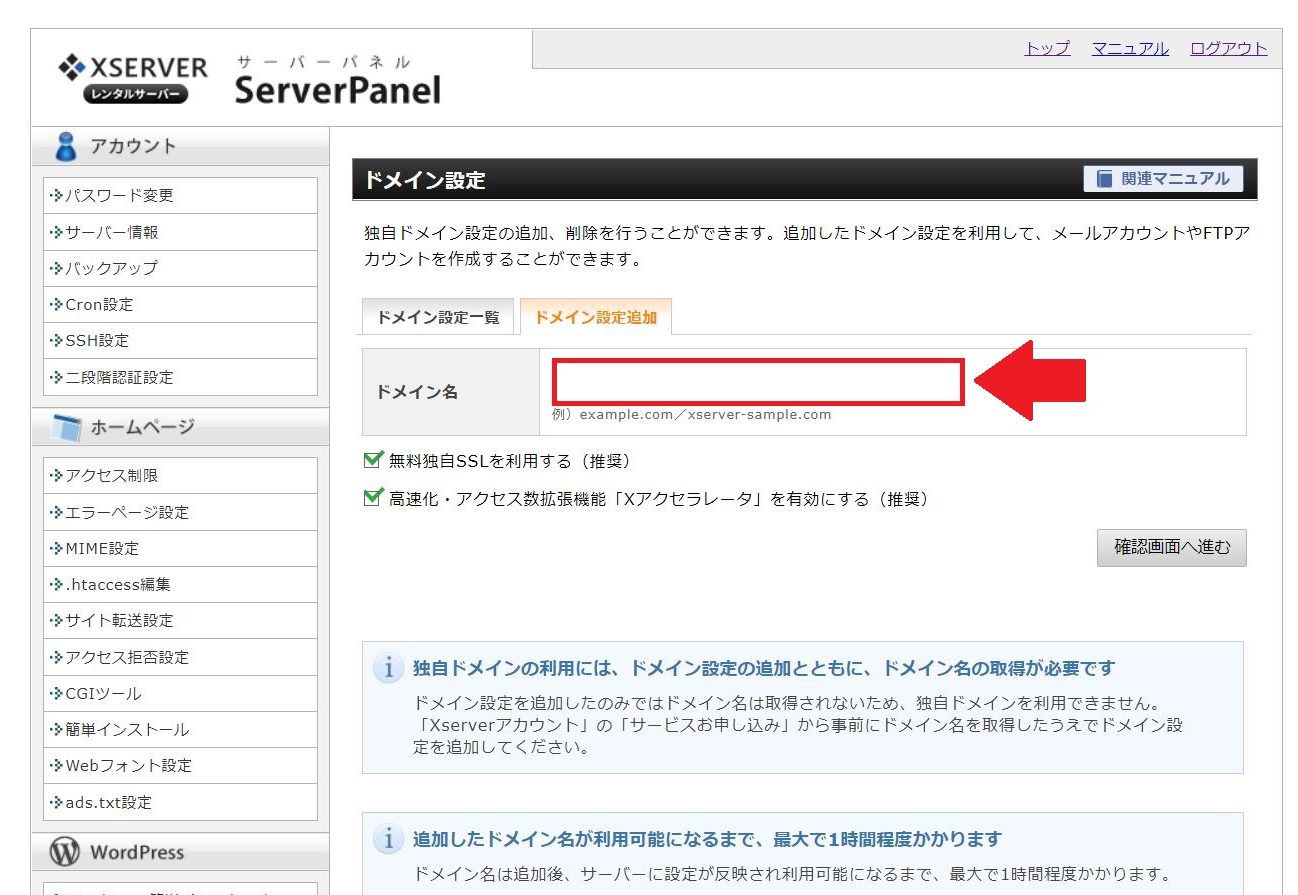
当ブログのドメインであれば「ueda-blog.com」と間違いがないように入力します。
入力後は「確認画面へ進む」をクリックします。
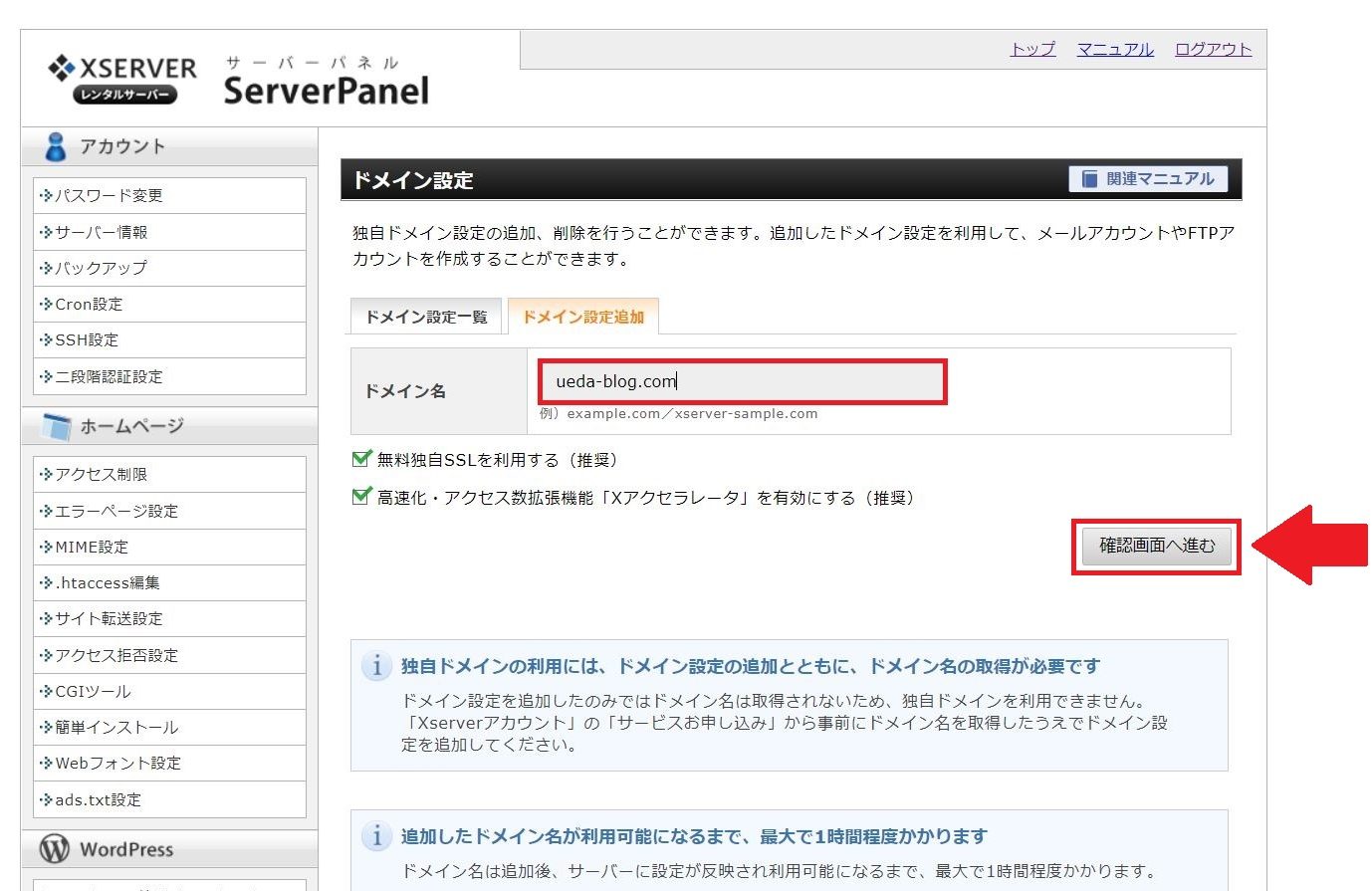
問題がなければ「追加する」を選択します。
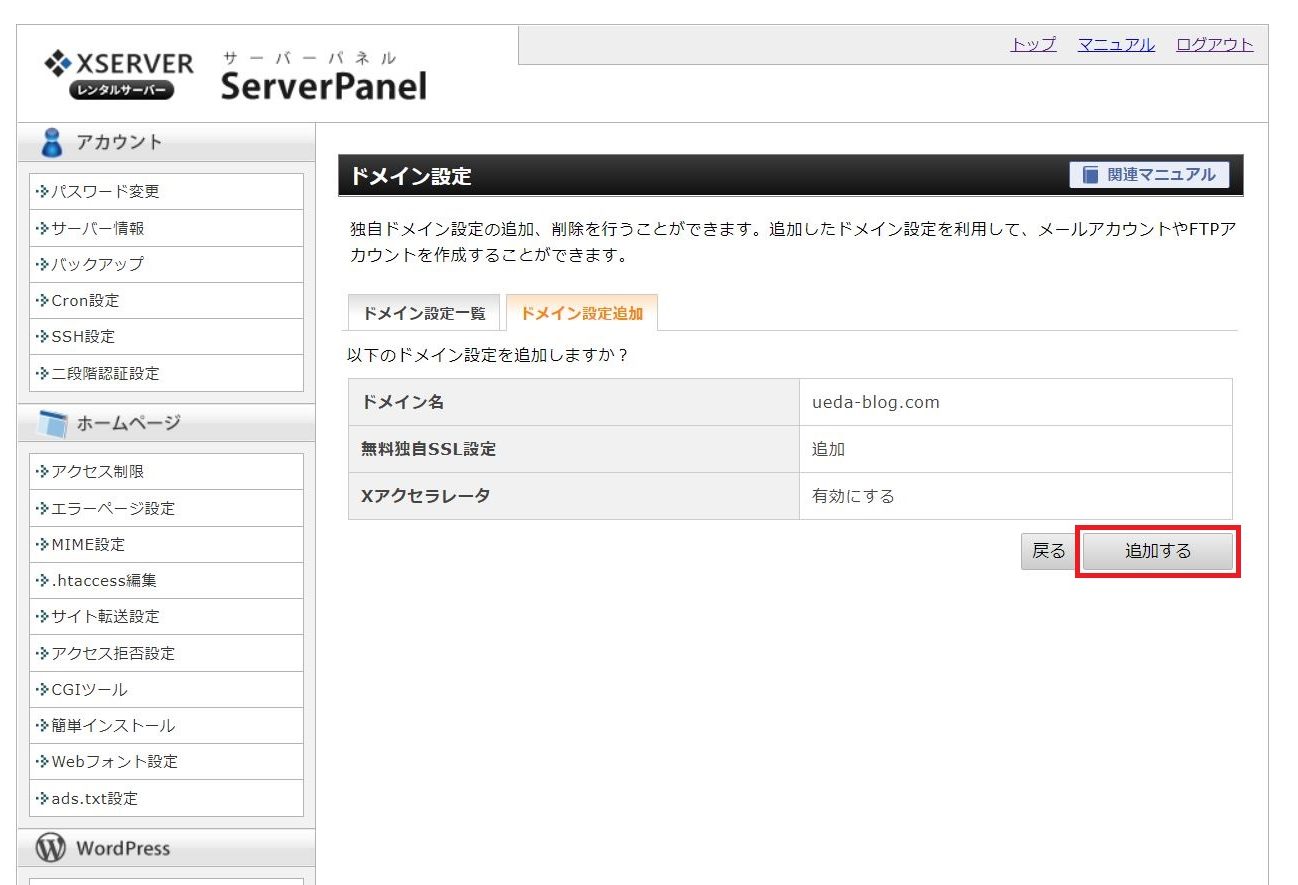
以下のように「ドメイン設定の追加を完了しました」と出ていれば、エックスサーバーにドメインの紐づけ設定は完了です。
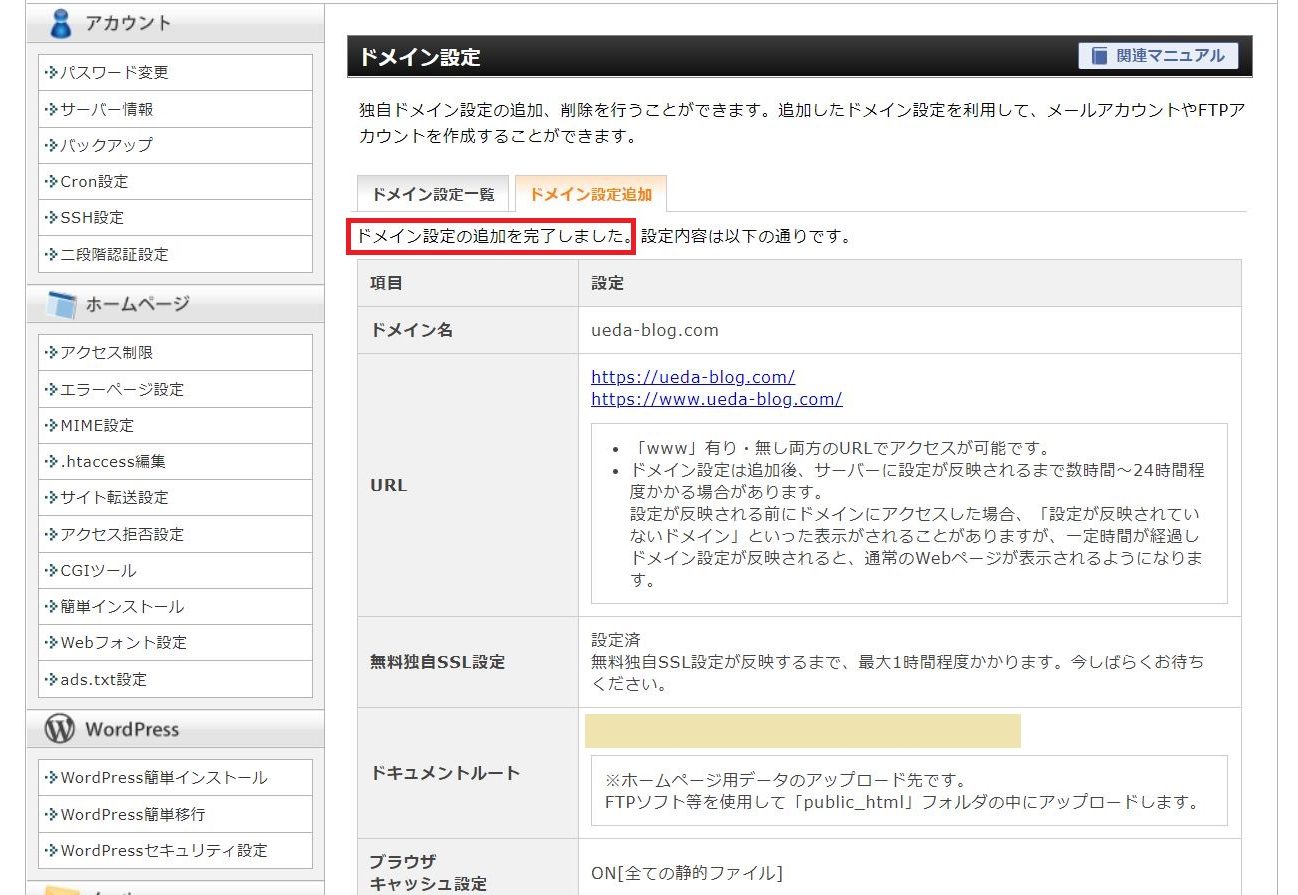
こちらもやってみればそれほど難しくはないと思います。
エックスサーバーとドメインの紐づけが終わったら、いよいよエックスサーバーにワードプレスをインストールしていきましょう。
エックスサーバーにワードプレスを簡単インストールする
再びサーバーパネルのトップページに戻り、一番下段にある「WordPress簡単インストール」をクリックします。
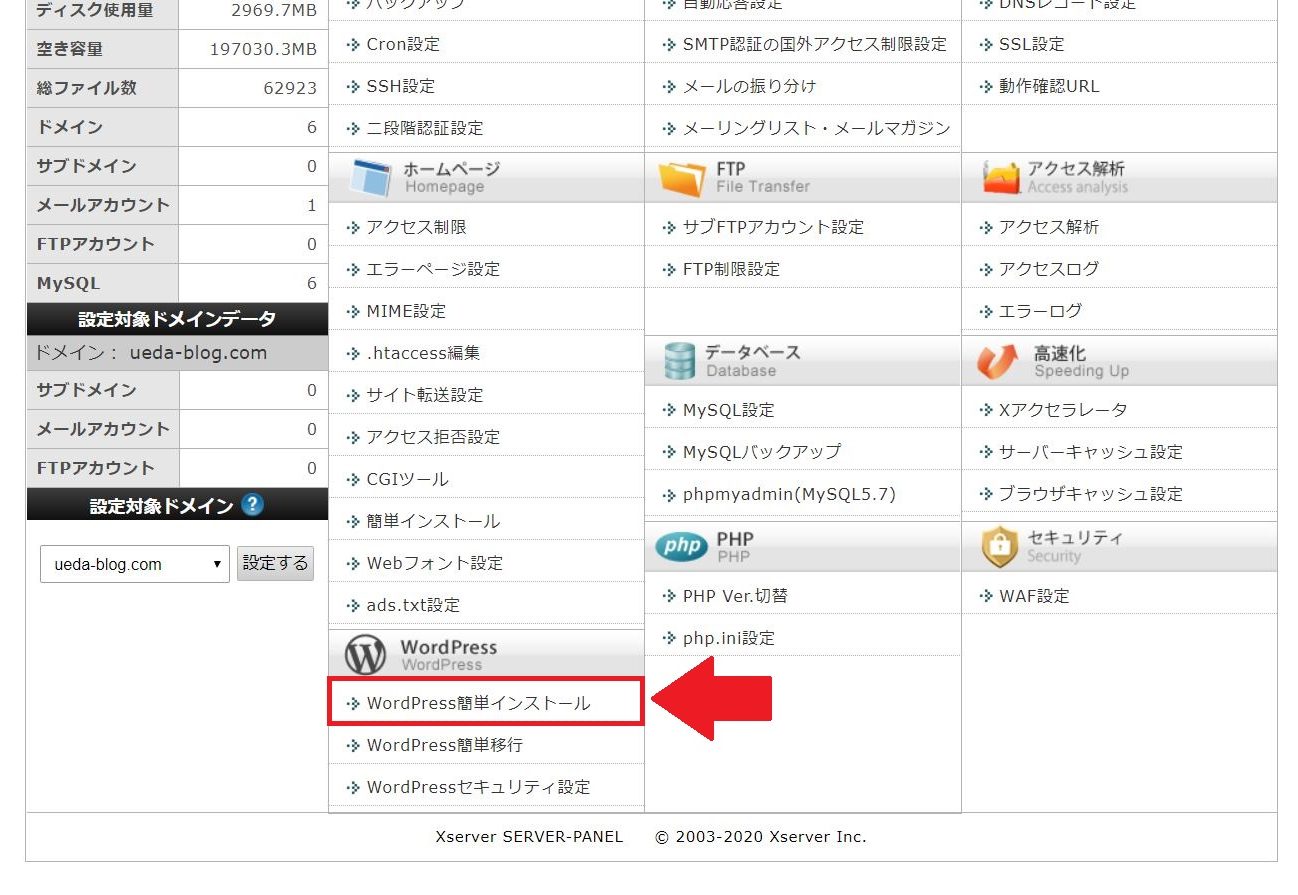
WordPress簡単インストール画面の「WordPressインストール」タブをクリックします。
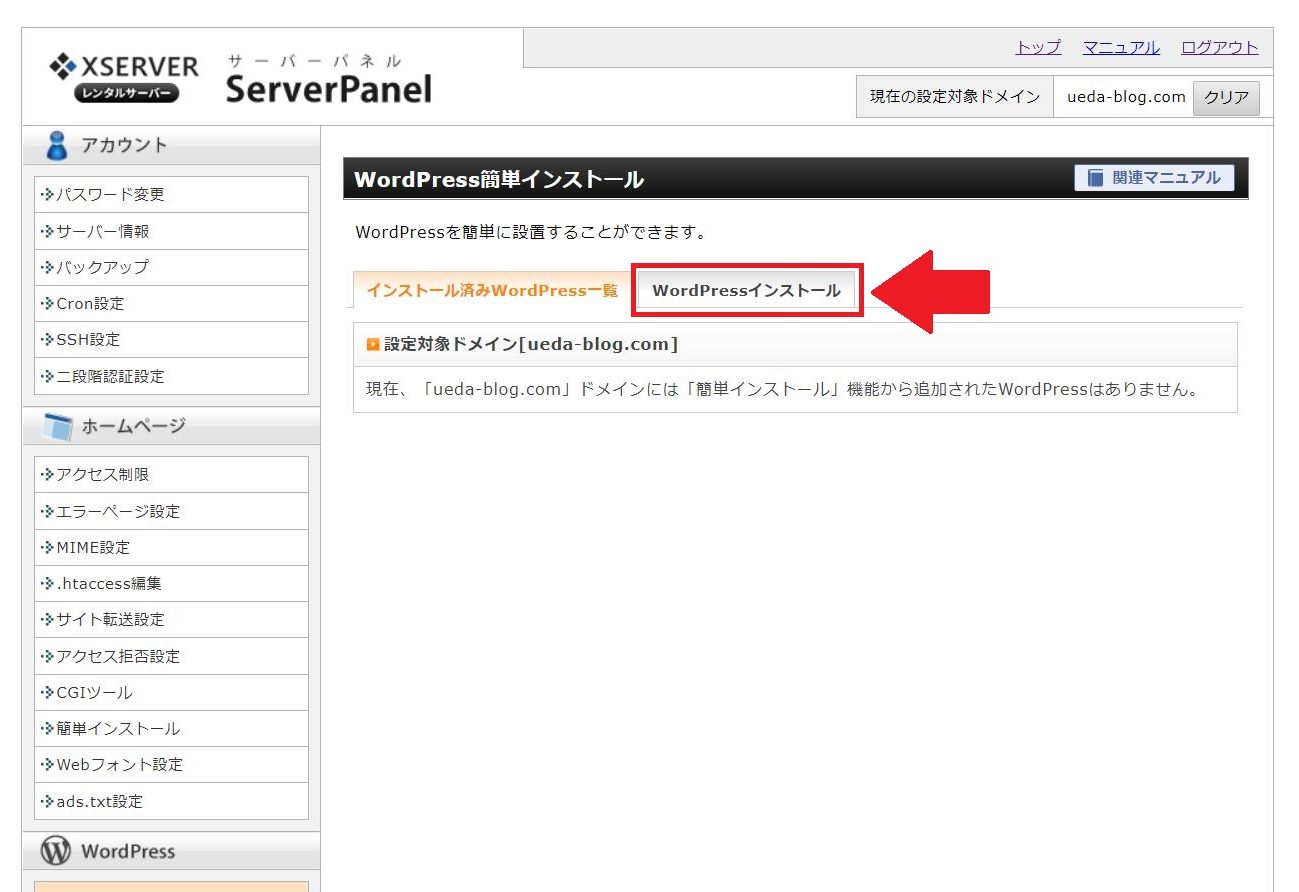
WordPress簡単インストール画面では以下のような入力個所がありますので、それぞれ打ち込んでいきます。
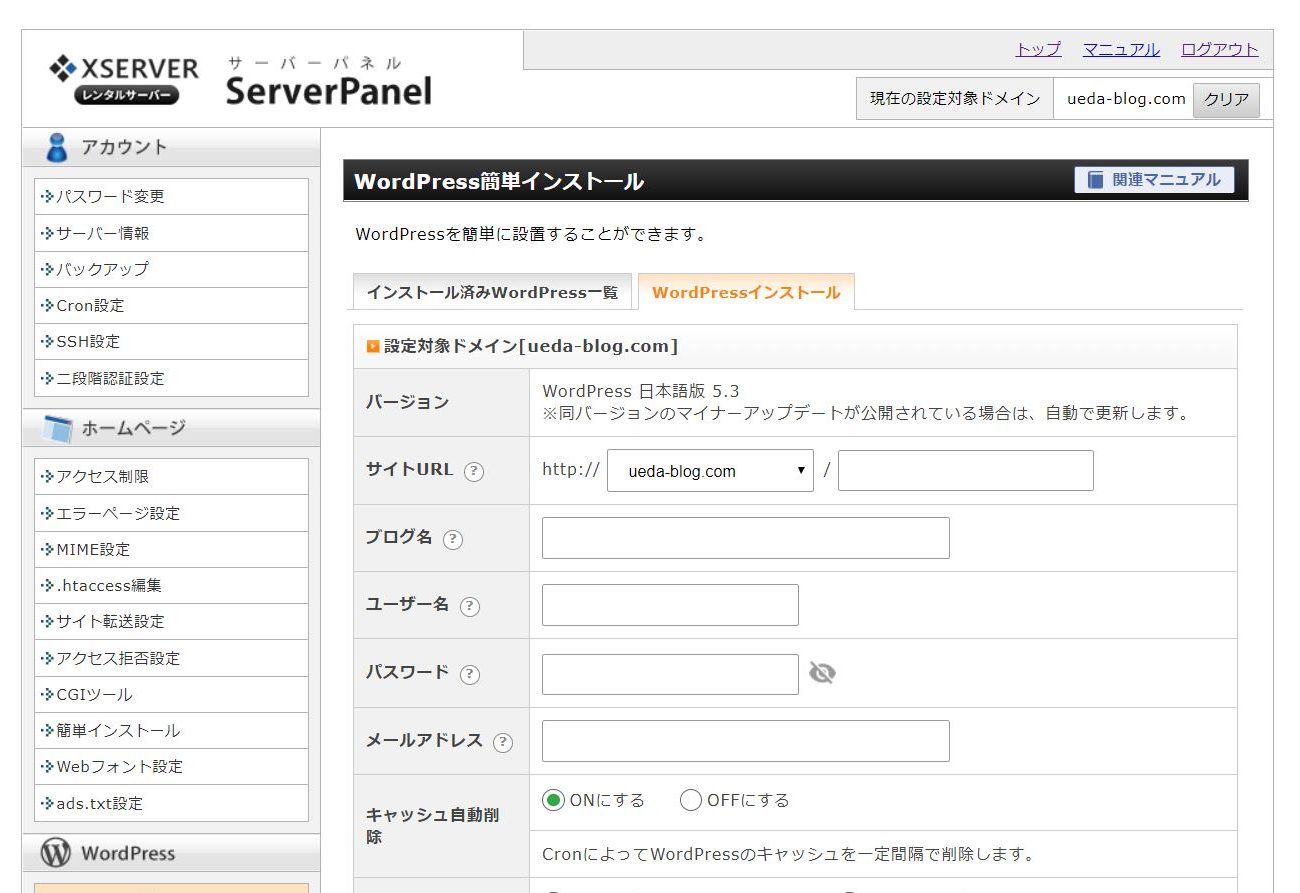

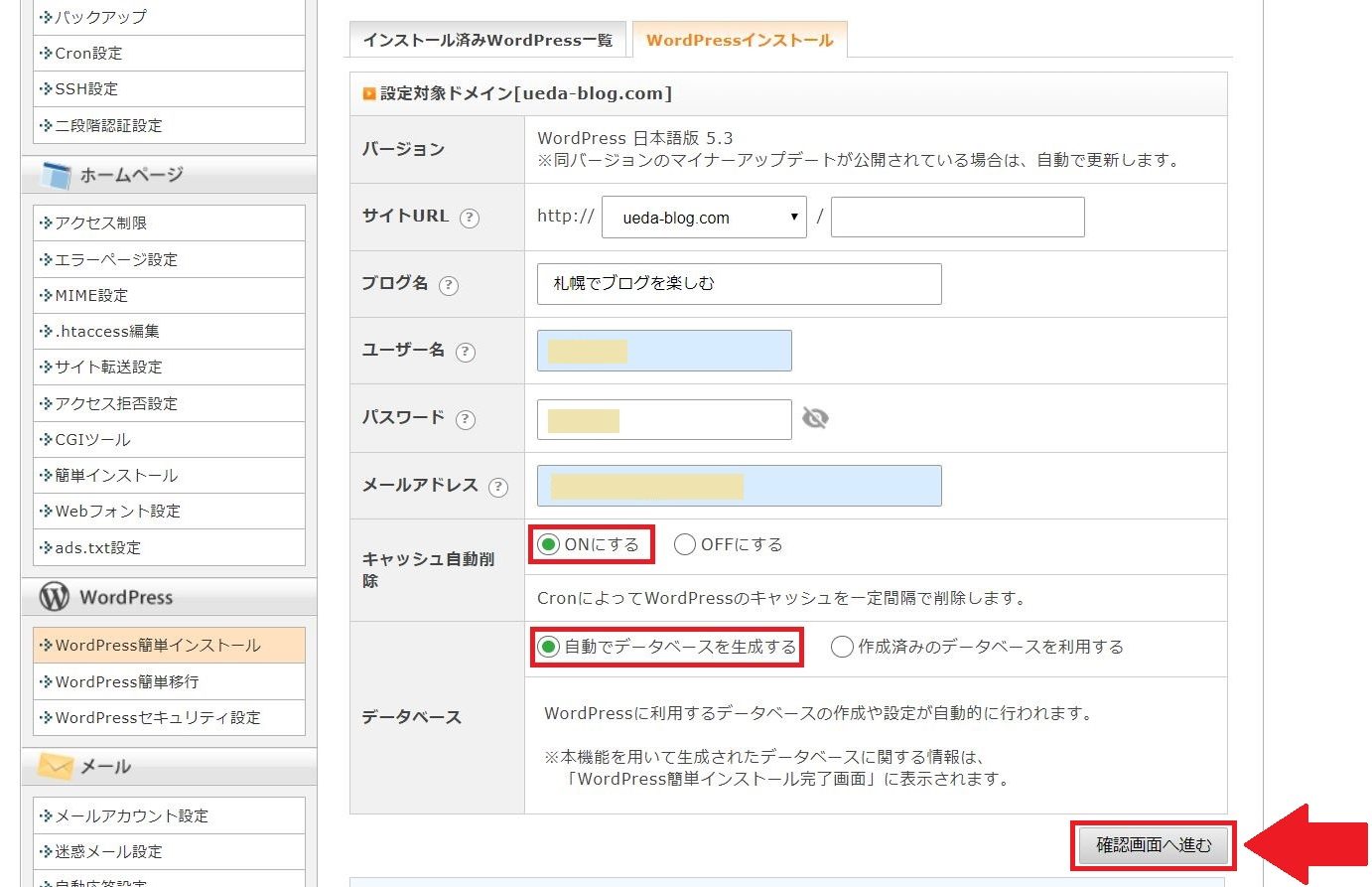
- サイトURL:表示のまま触らなくてOK。右側の入力欄は空白のままで大丈夫
- ブログ名:後からでも変更できるので暫定でも構いません
- ユーザー名:ワードプレスにログインする際に必要となります(メモ必須)
- パスワード:こちらもワードプレスにログインする際に必要です(メモ必須)
- メールアドレス:ワードプレスなどからのお知らせが届きます
- キャッシュ自動削除:「ONにする」のままでOK
- データベース:「自動でデータベースを生成する」のままでOK
それぞれ入力が完了したら「確認画面へ進む」を選択します。
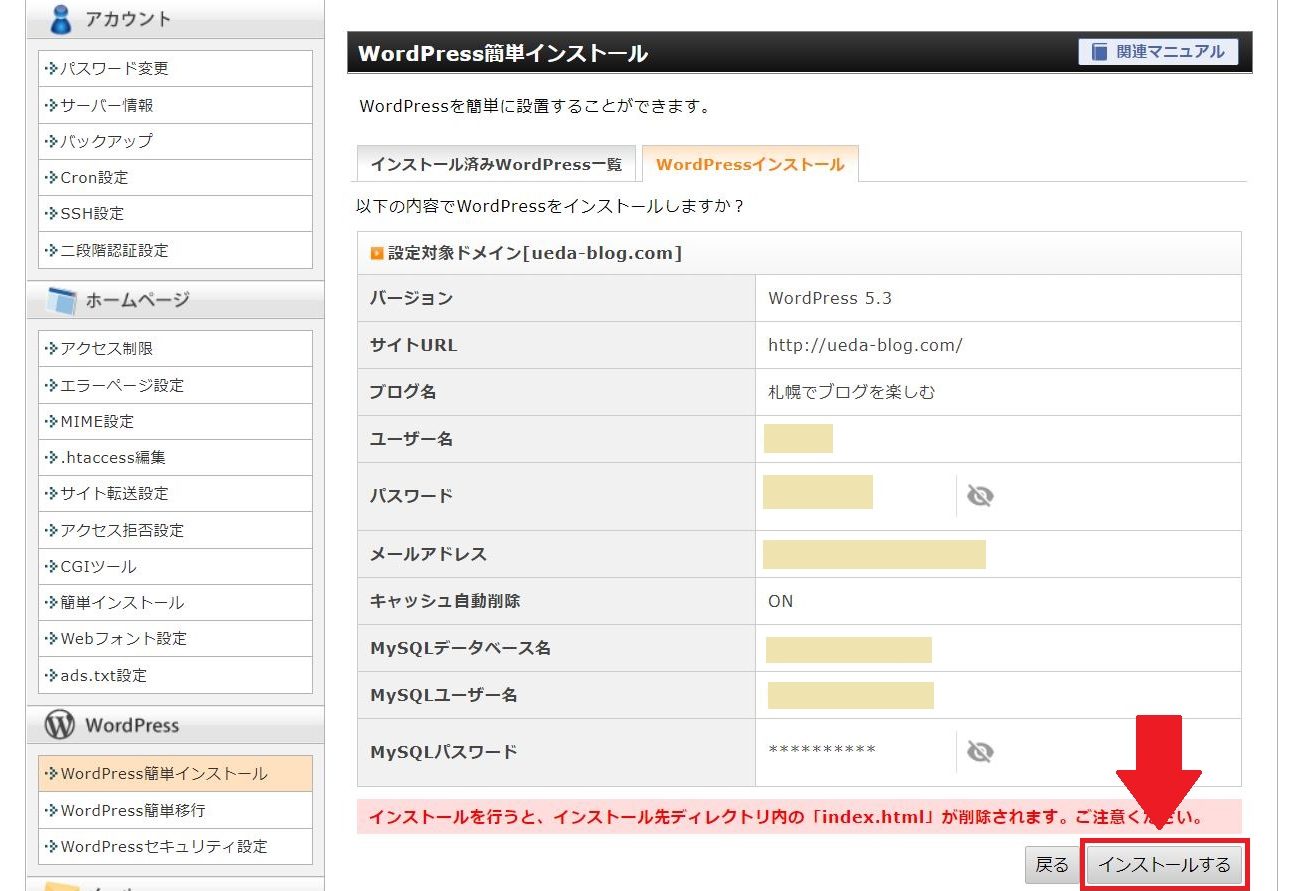
確認画面が表示されるので「インストールする」を選択します。
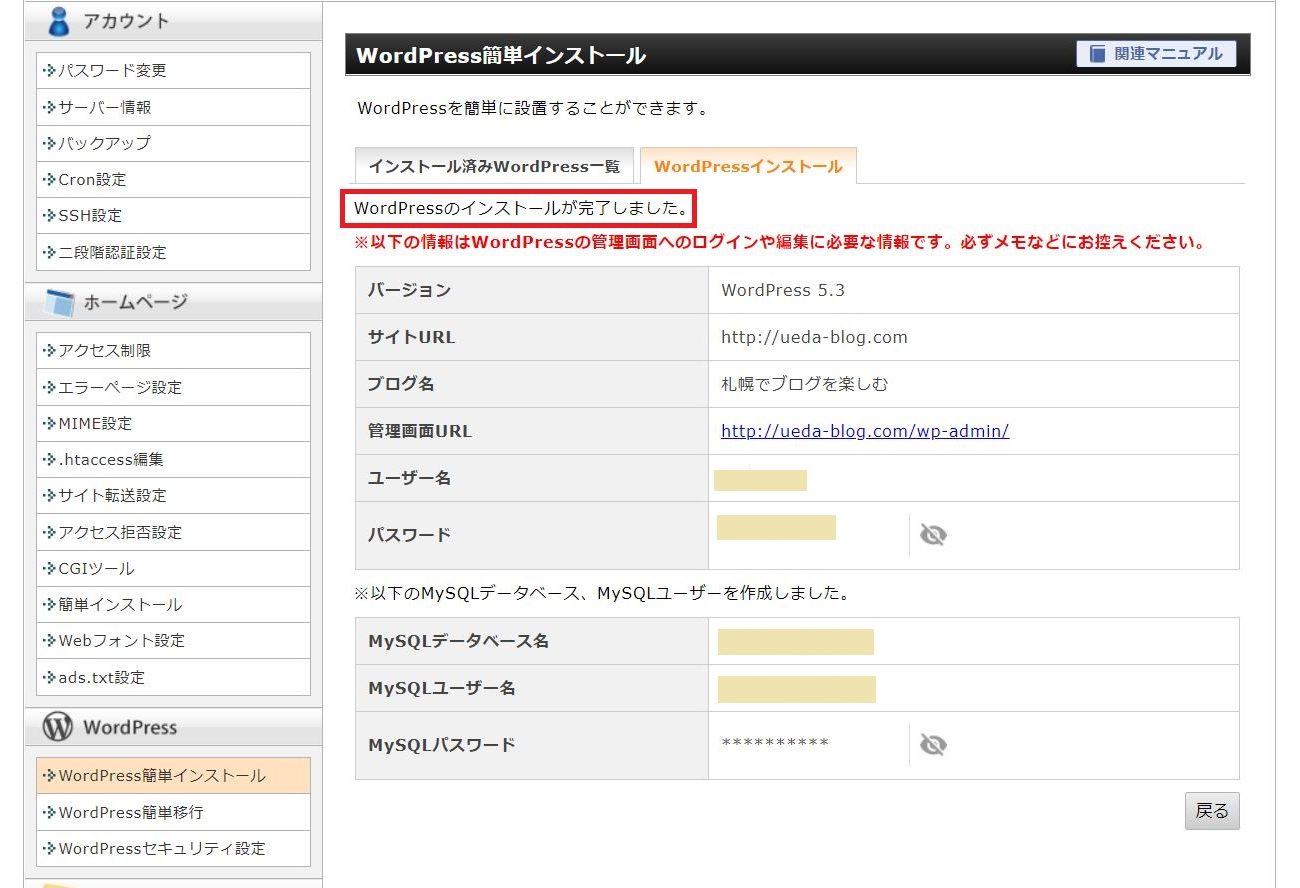
「WordPressのインストールが完了しました」と表示されたら無事終了です。
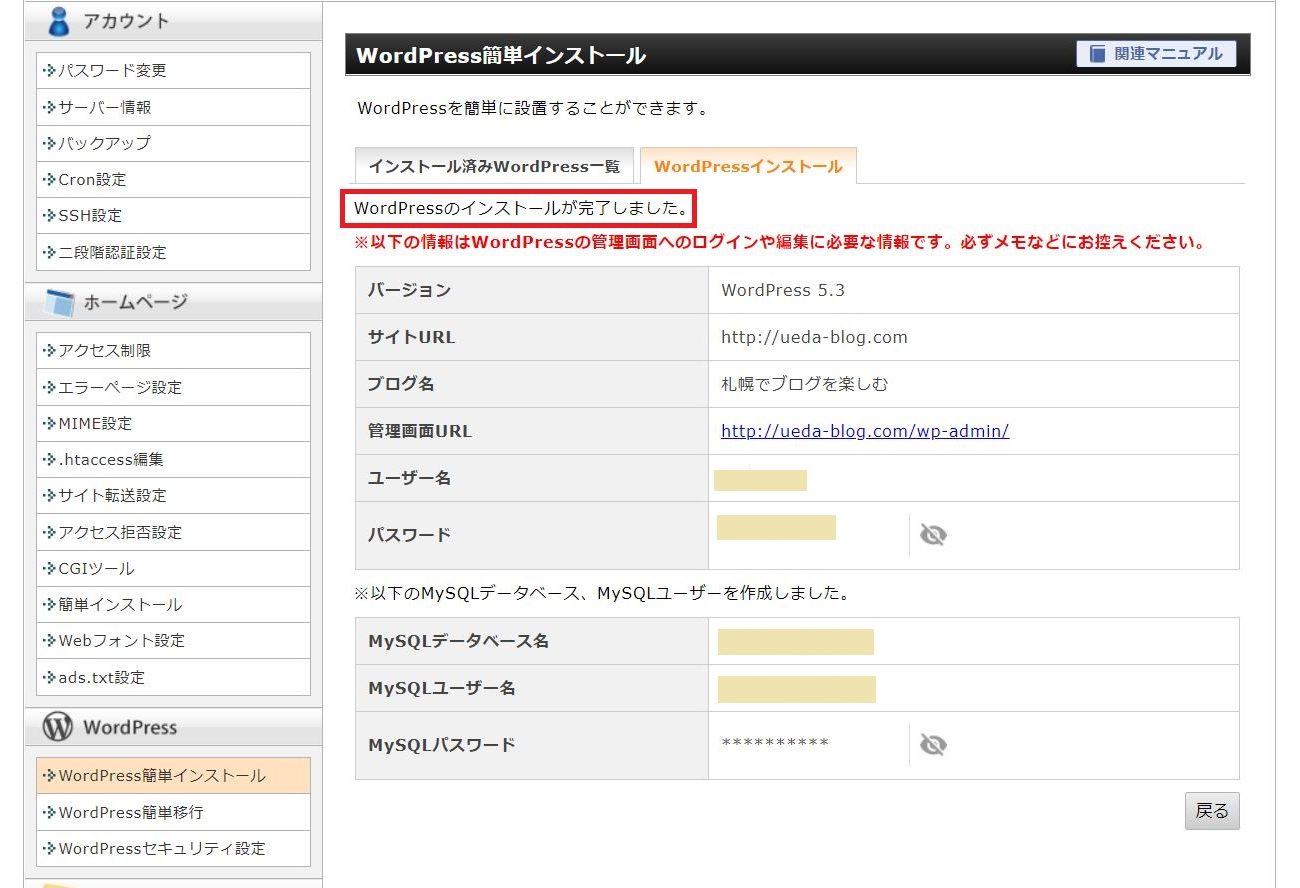
上記画面の中段にある「管理画面URL」をクリックするとワードプレスの管理ログイン画面が開きます。
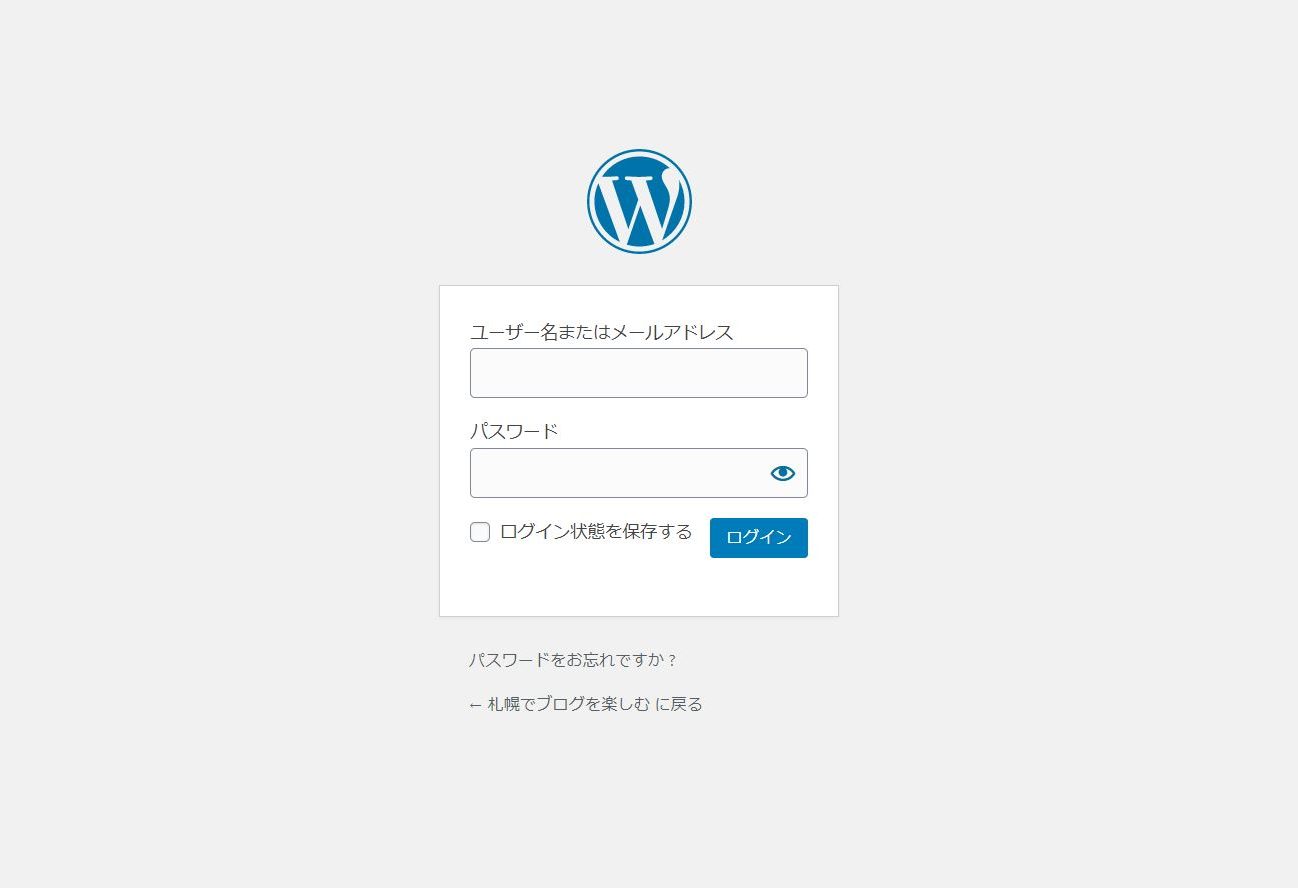
先ほど設定した「ユーザー名」と「パスワード」を入力して「ログイン」をクリックすると、あなた専用のワードプレスの管理画面が開きます。
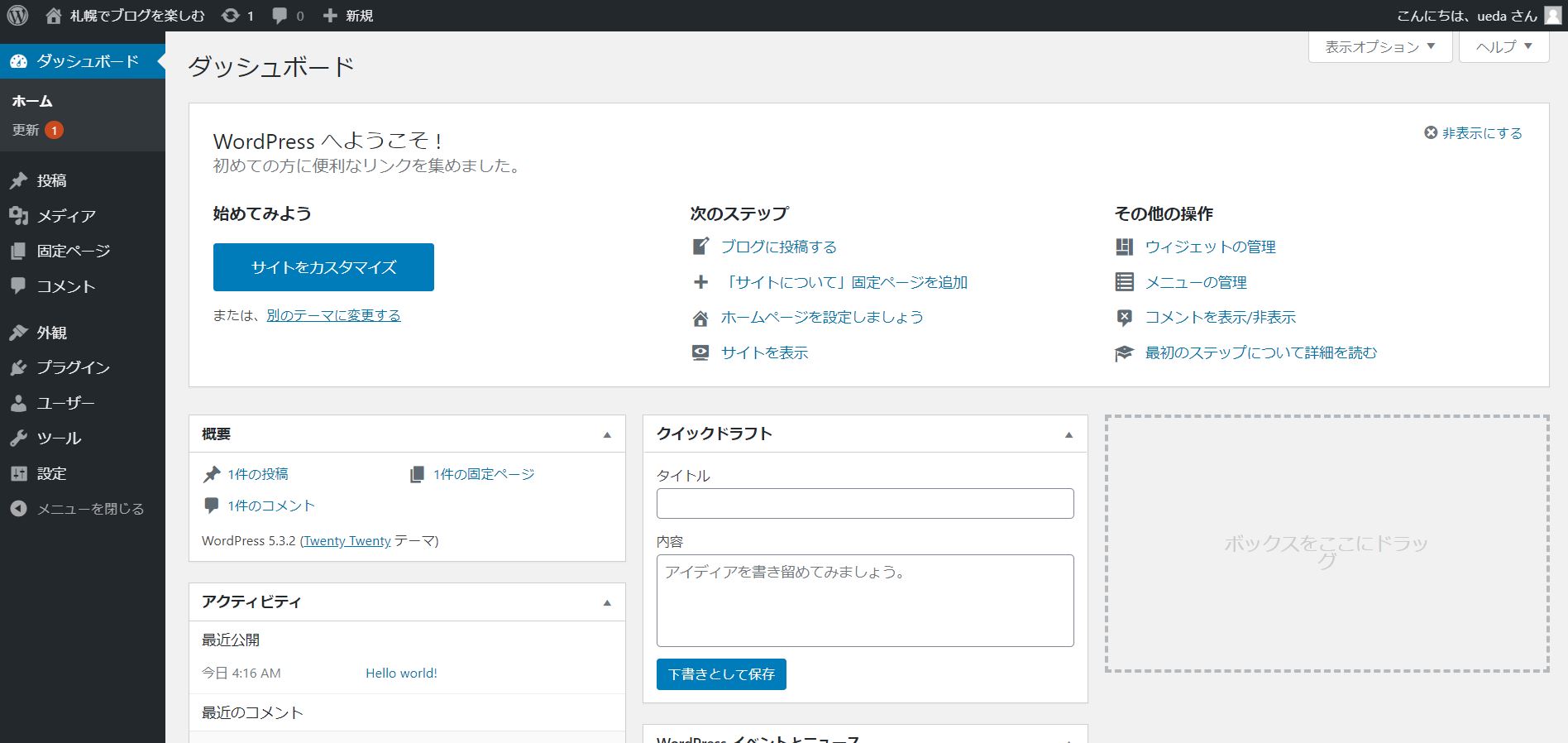
エックスサーバーでは無料で独自SSLが利用でき、サイトアドレスを「http」から「https」に変更する必要がありますのでその手順も合わせて解説します。
上記画面の「一般」にカーソルを合わせるとメニューが表示されるので、「一般」を選択します。
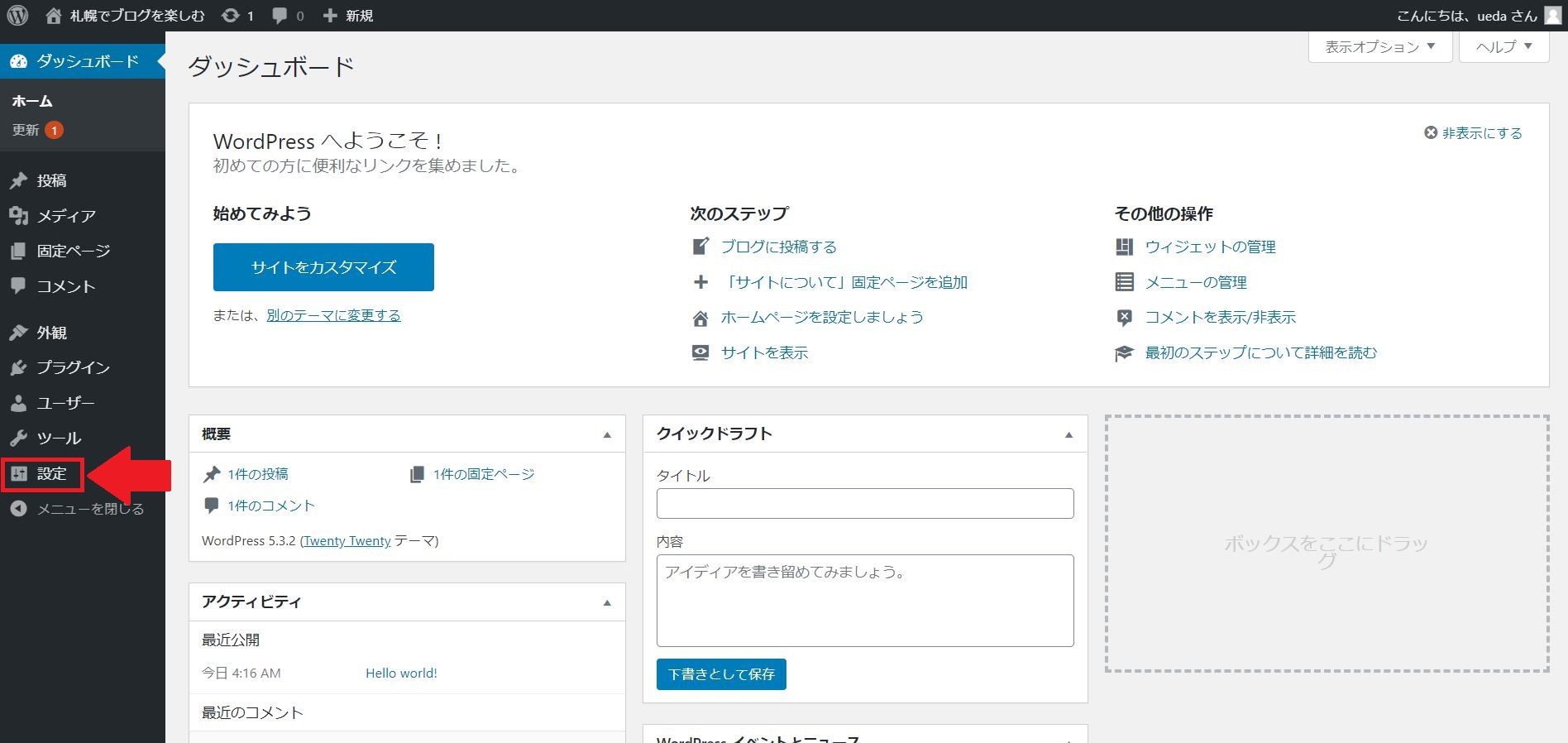
変更する個所は以下の赤枠の部分です。
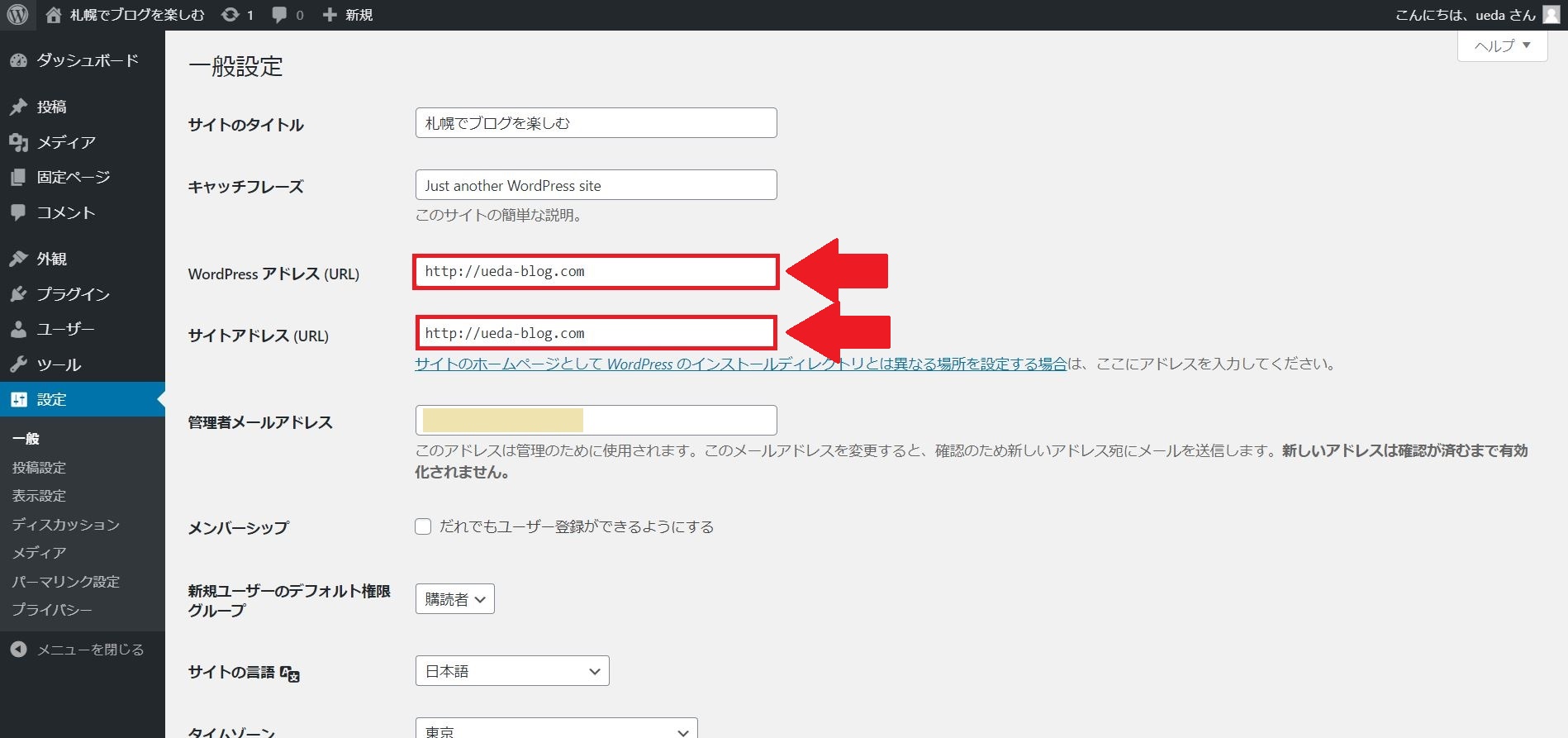
- WordPressアドレス(URL):http→httpsに手入力
- サイトアドレス(URL):http→httpsに手入力
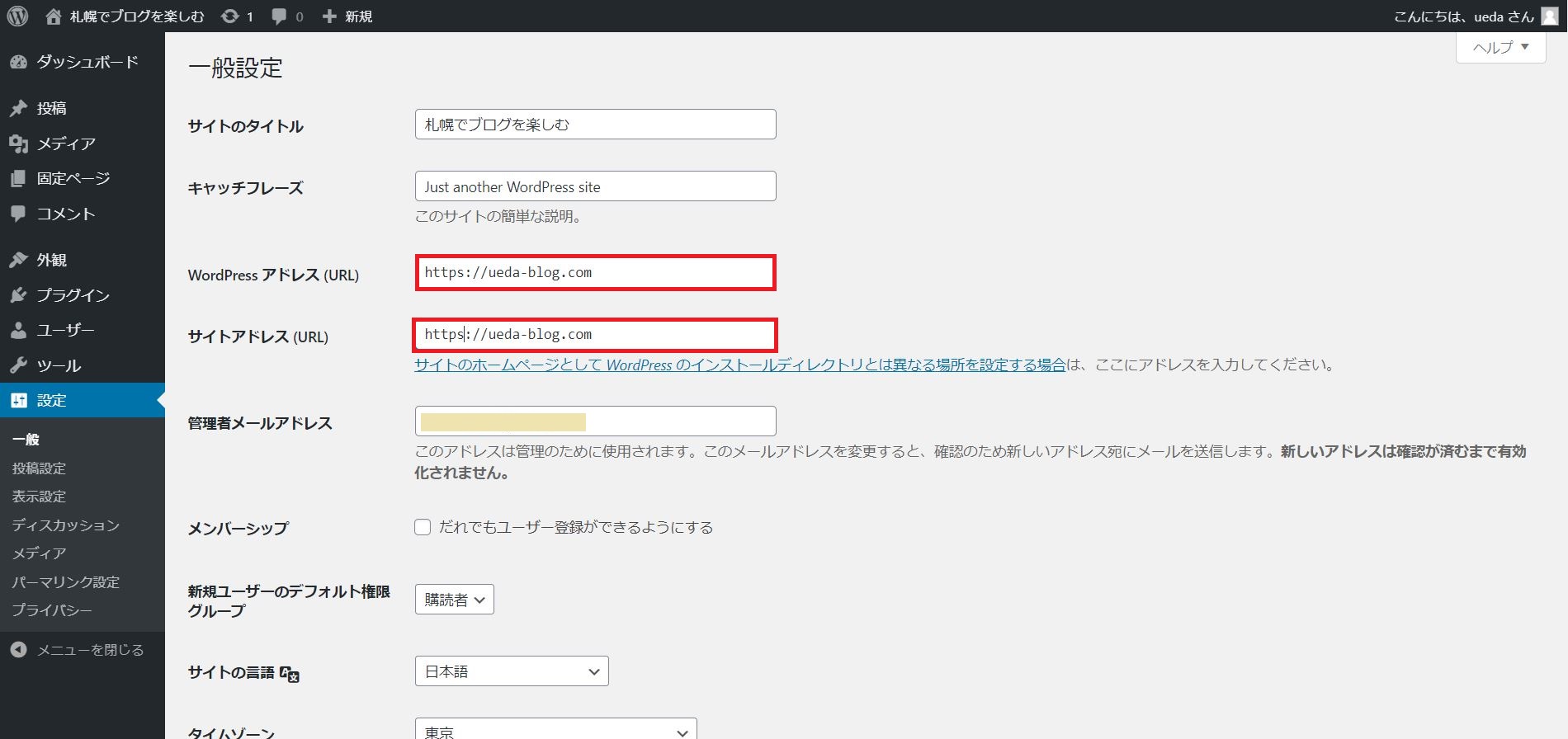
入力が終わったら下にスクロールし「変更を保存」をクリックします。
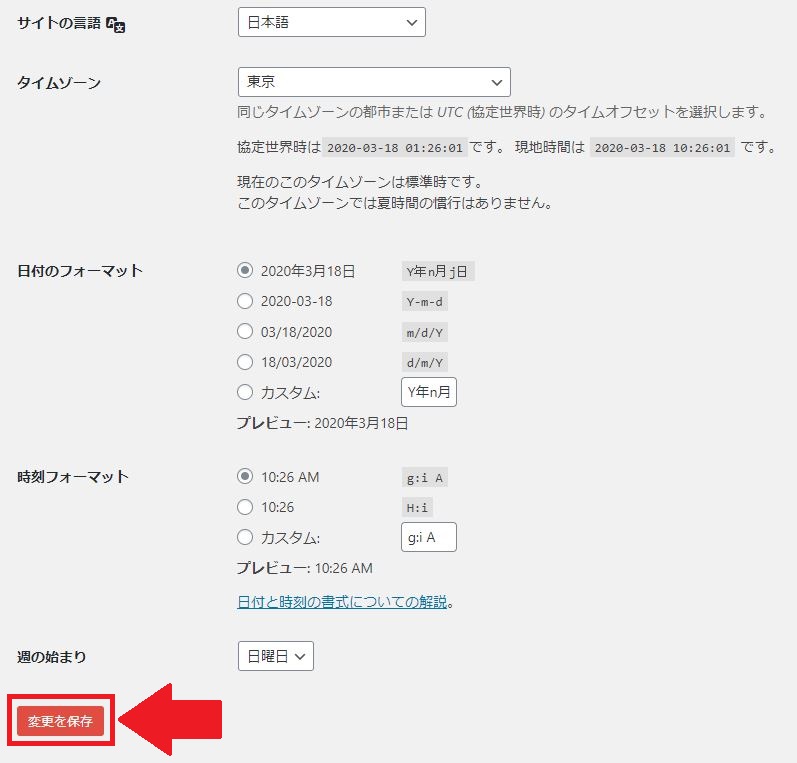
URLが変更になると再度ワードプレスにログインしなければいけません。
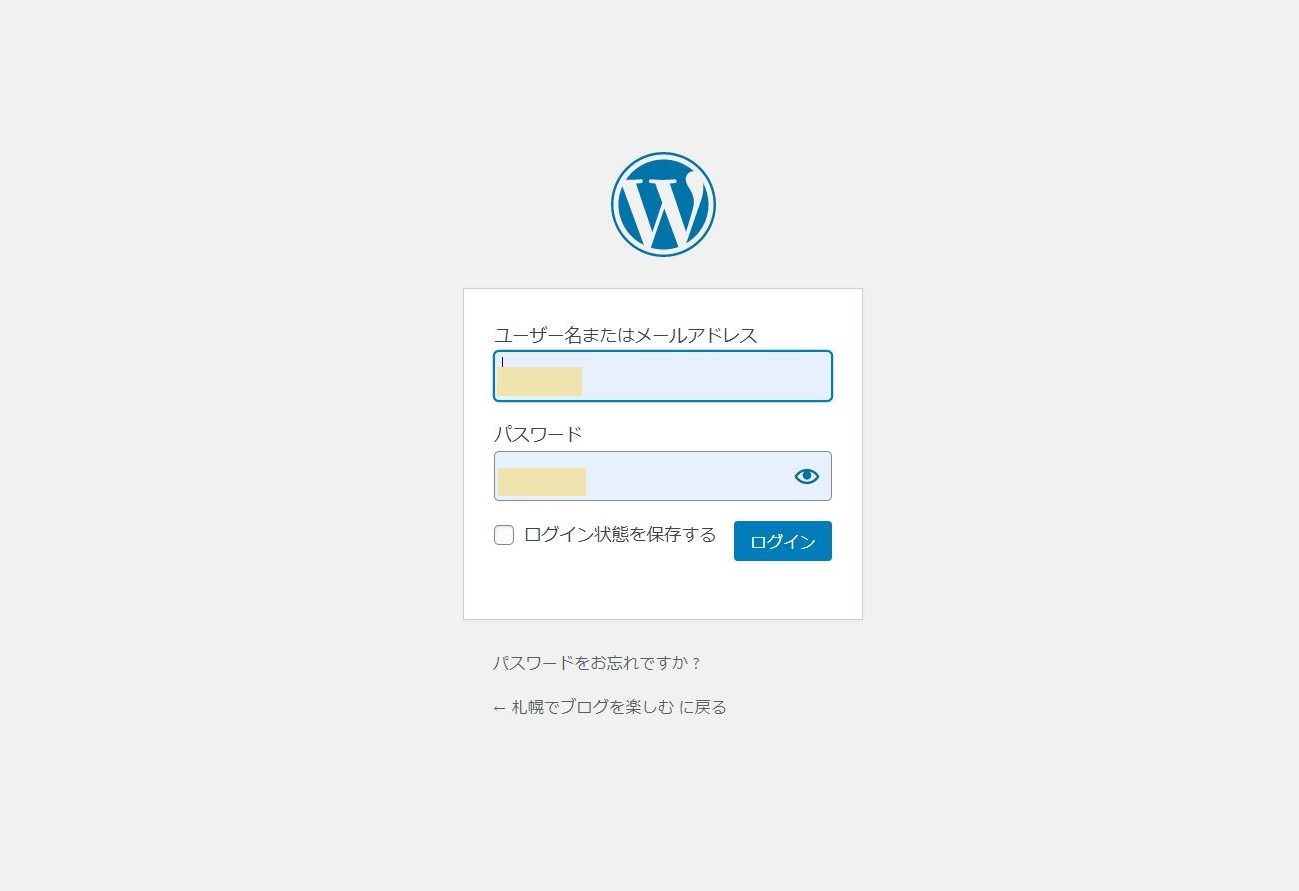
先ほどと同じように「ユーザー名」と「パスワード」を入力して「ログイン」を選択します。
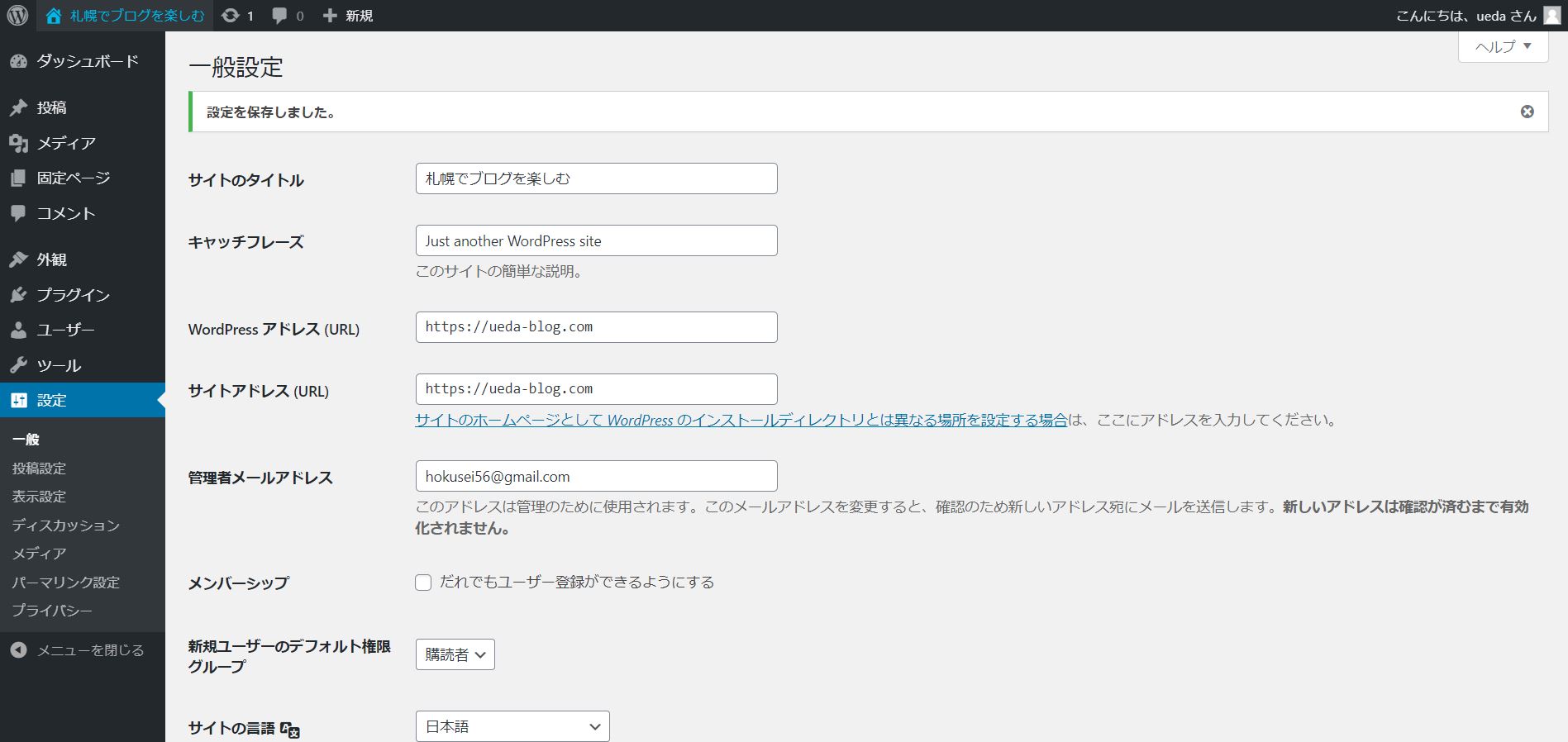
このように再び管理画面にログインできれば終了です。
ちなみにブログを見たい時は、ワードプレス左上のブログタイトルをクリックするとページが開きます。
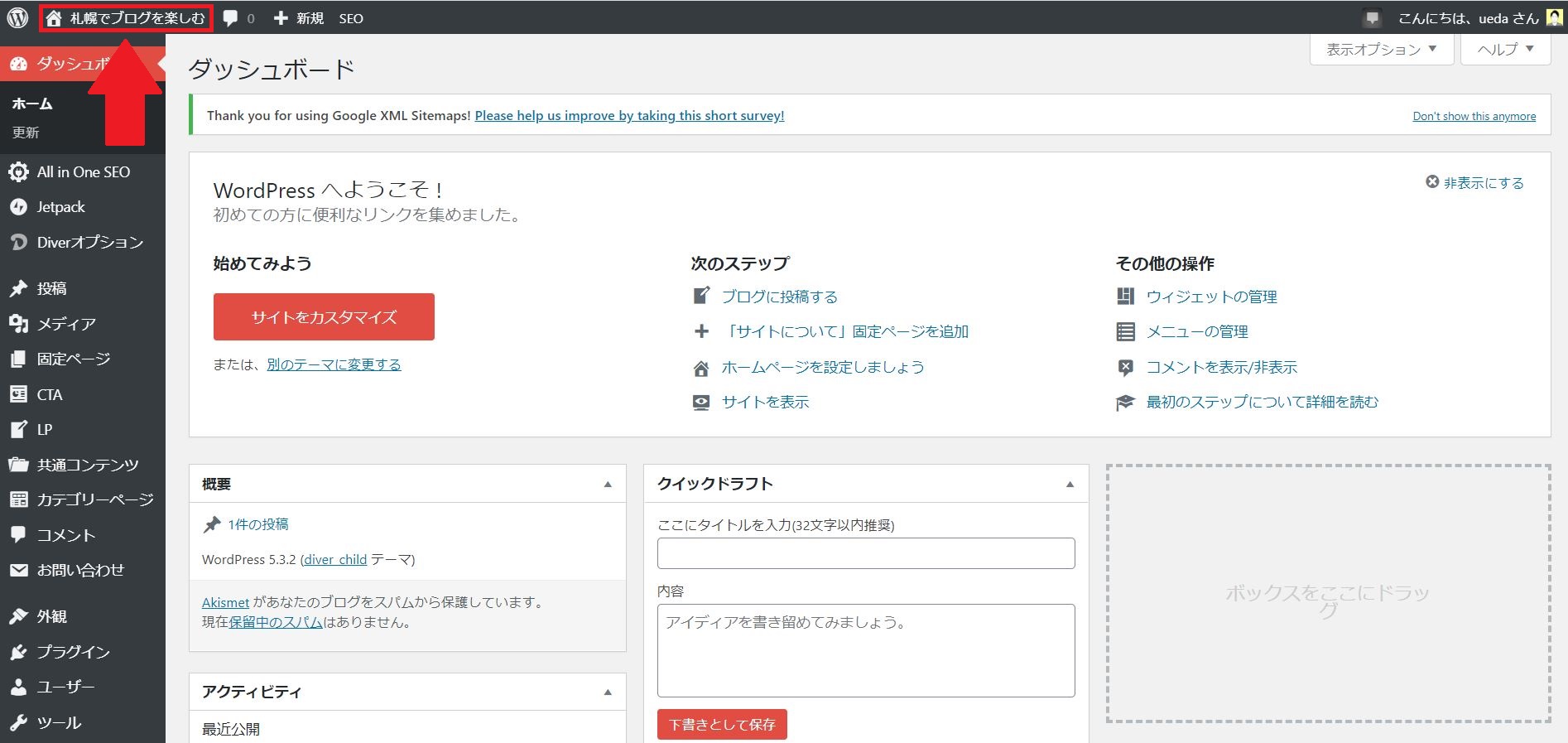
ただし、設定して間もないうちは以下のようなエラーメッセージが出ますが気にしないでください。

1日~3日程度でこの表示は消えますので、とりあえず今はそっとしておきましょう。
まとめ
以上でエックスサーバーとドメインの紐づけ、ワードプレスの設定はすべて完了です。
初期設定の方法が分からない方はこちらのページを参考に進めれば簡単ですので、是非チャレンジしてみてくださいね!
【参考リンク】
・お名前ドットコム 公式サイト
・エックスサーバー 公式サイト