「アナリティクスの設定って難しそう」
「Googleサーチコンソールって簡単に設定できるの?」
と思っている方のために、今回はこの2つの初期設定の方法について解説します。
【参考リンク】
・Googleアナリティクス
・Googleサーチコンソール
アナリティクスもサーチコンソールも設定方法は非常に簡単ですので、ここはサッと通過してしまいましょう。
アクセス解析には絶対に欠かせない無料ツールですので、初心者の方もワードプレスを立ち上げた直後に設定しておくことをおすすめします。
アナリティクスの設定方法
まずはGoogleアナリティクスのトップページにアクセスします。
ログイン画面になるので、グーグルアカウントでログインしましょう。
アカウントを持っている方はメールアドレス、または電話番号を入力します。
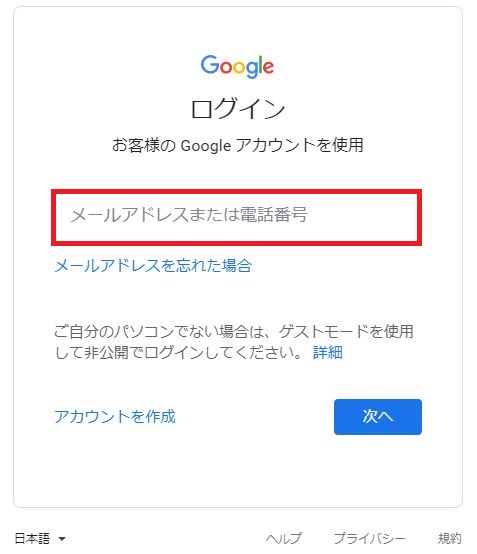
※グーグルアカウントを持っていない方は左下の「アカウントを作成」から新規アカウントを取得してください。
続けてパスワードを入力して「次へ」を選択します。
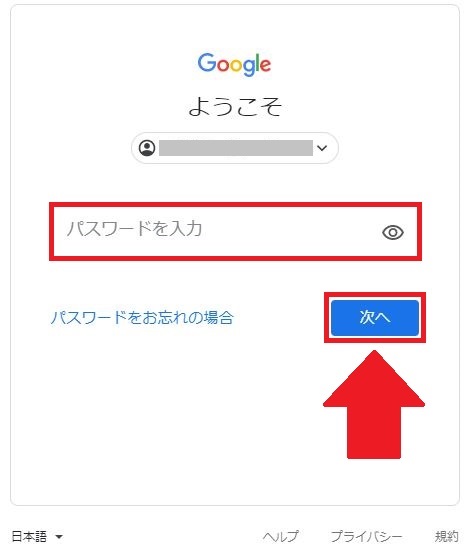
アナリティクスのトップページに入ったら「無料で設定」を選択します。
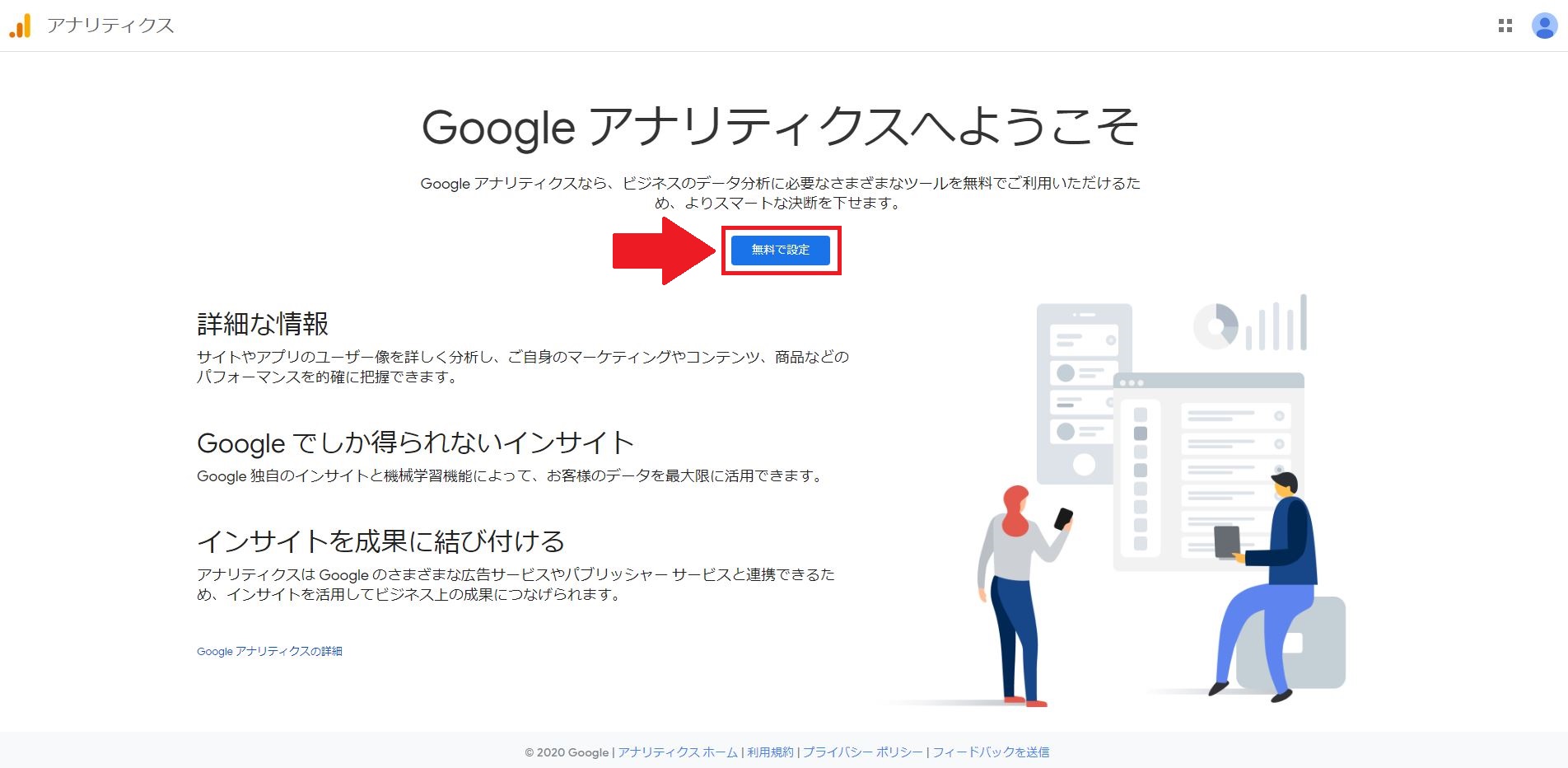
アカウントの作成画面が表示されたら、任意の「アカウント名」を入力します。
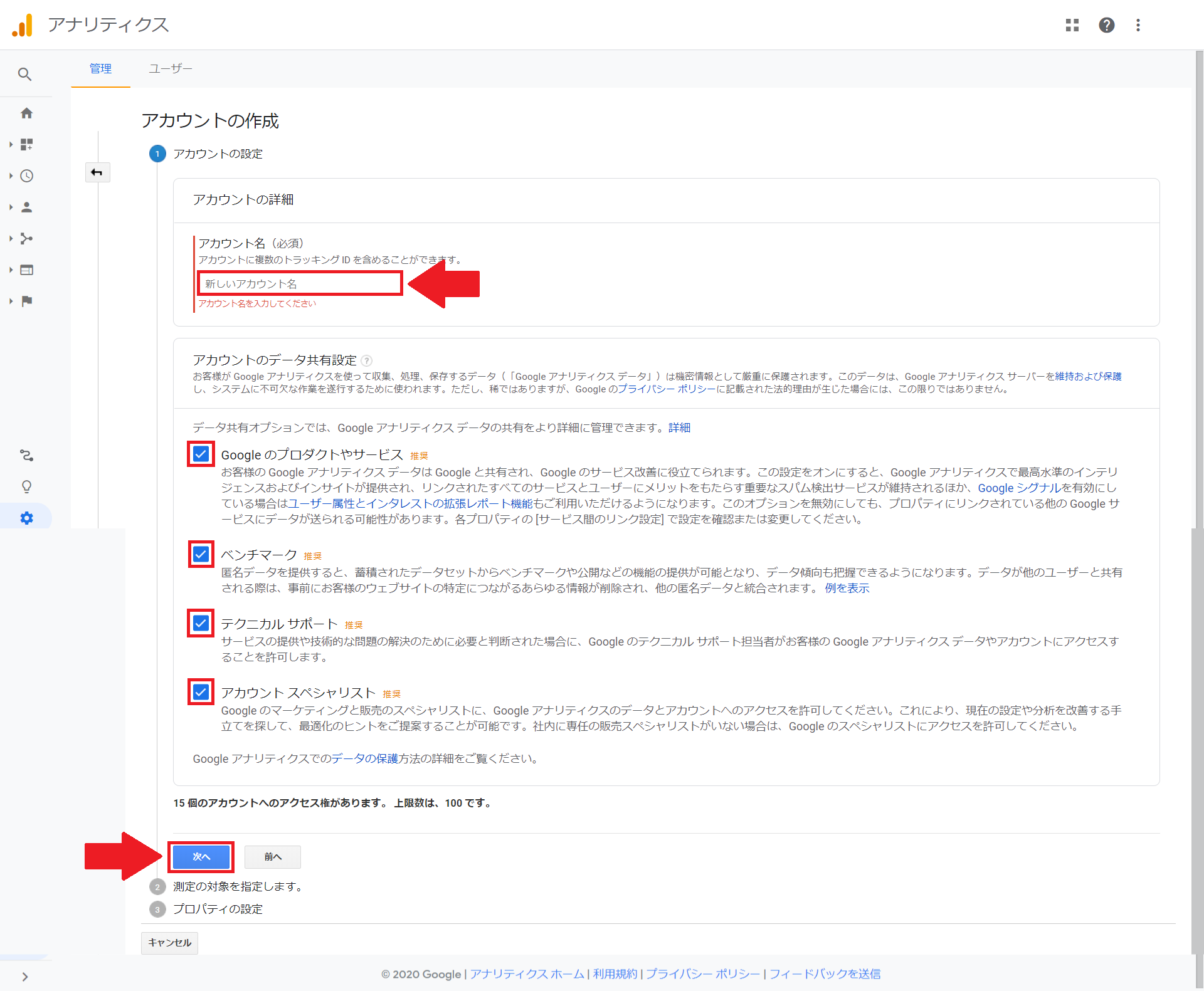
アカウント名は何でも好きな名前でOKですが、どのブログのアカウントかが分かるような名前にしておきましょう。
(例:グルメ関連、副業関連、旅行関連など)
「アカウントのデータ共有設定」には4項目ありますが、このように設定してください。
- Googleのプロダクトやサービス:チェックを入れる
- ベンチマーク:チェックを入れる
- テクニカルサポート:チェックを入れる
- アカウントスペシャリスト:チェックを入れる
こんな感じで、すべてチェックマークを入れておけばOKです。
すべて入力が完了したら「次へ」を選択します。
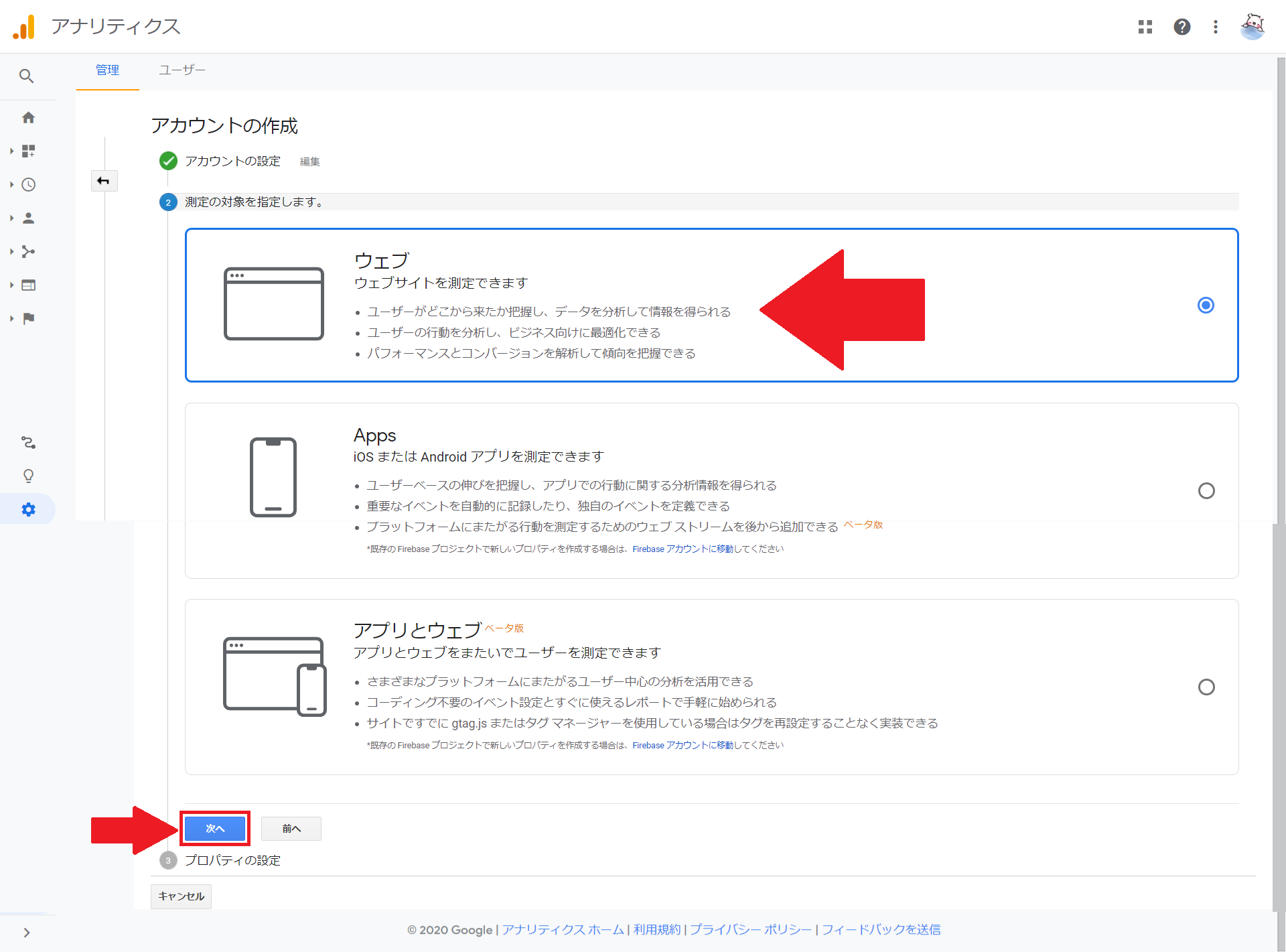
- ウェブ
- Apps
- アプリとウェブ
という3つの選択肢がありますが、ブログを作成するので「ウェブ」を選んでおきましょう。
続けて「次へ」をクリックし先に進みます。
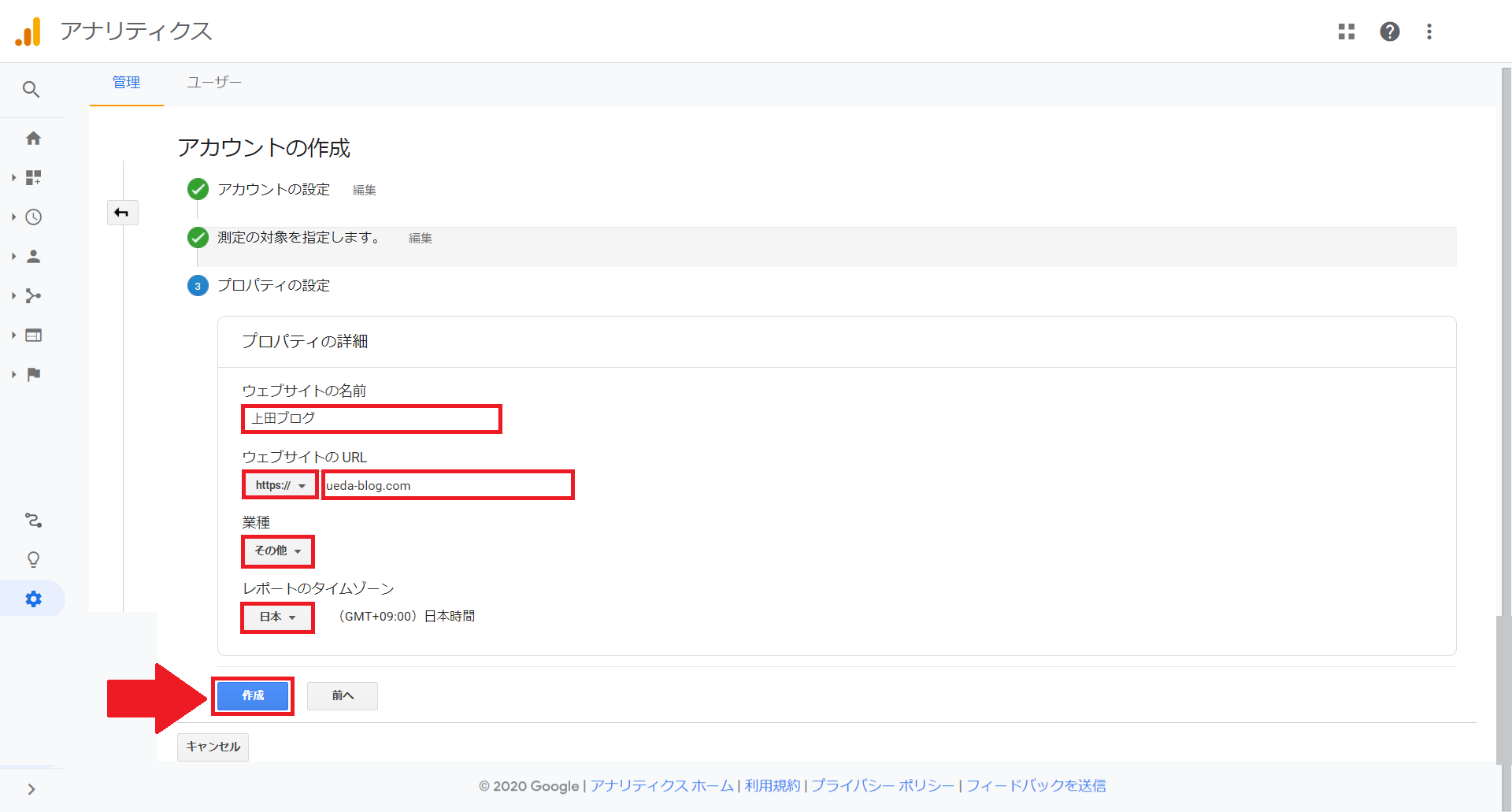
- ウェブサイトの名前:ブログの名前を入力します
- ウェブサイトのURL
・僕のブログを見てブログを作った方は「https://」を選択してください
・「https://」の横には取得したドメイン(例:ueda-blog.com)を入力します - 業種:該当するものがなければ「その他」でOK
- レポートのタイムゾーン:「日本」を選択、もしくは直接入力しましょう
すべての入力が完了したら「作成」を選択します。
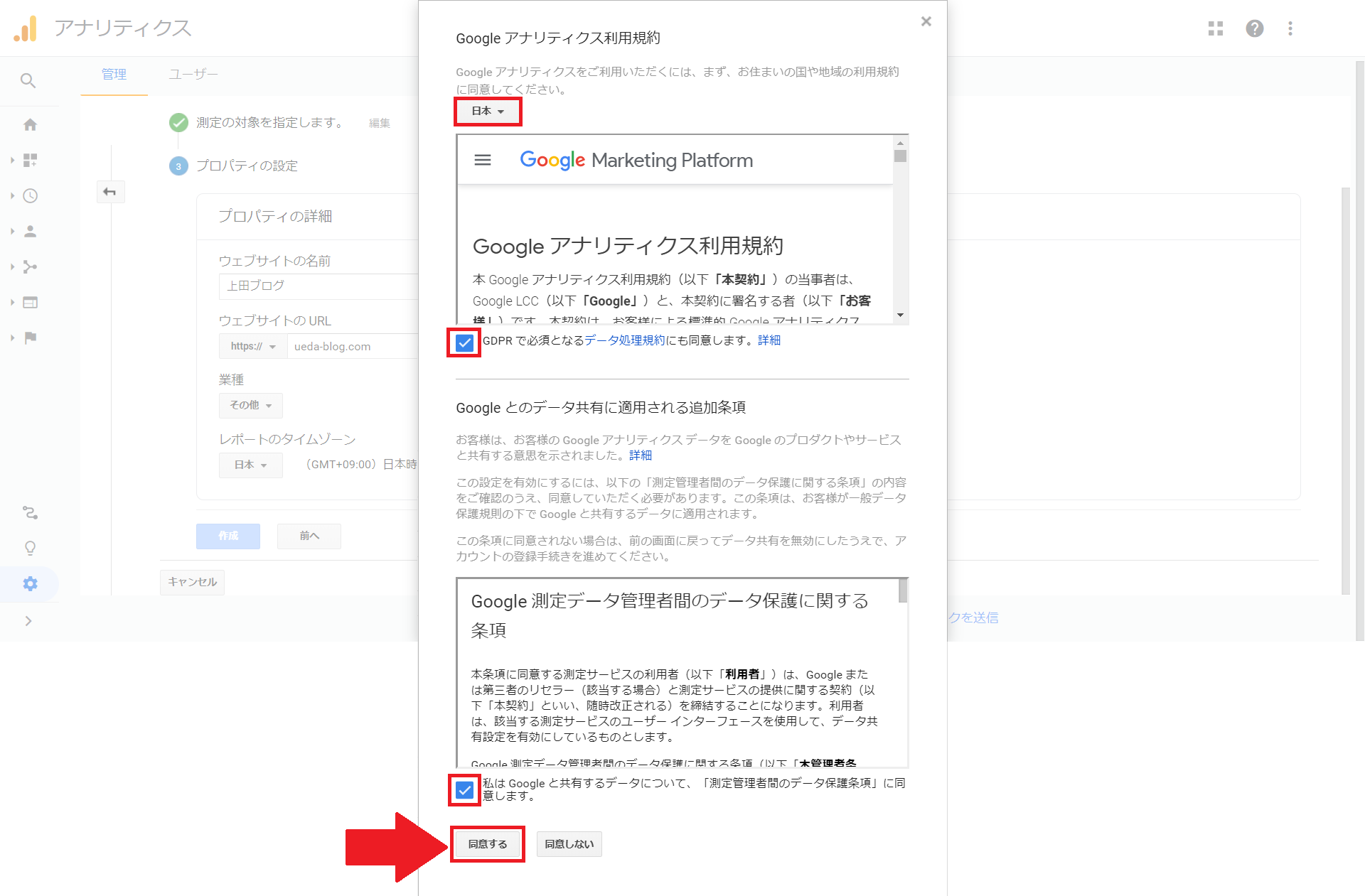
もう一度「日本」を選択し、2カ所のチェックボックスに✔を入れ「同意する」を選択します。
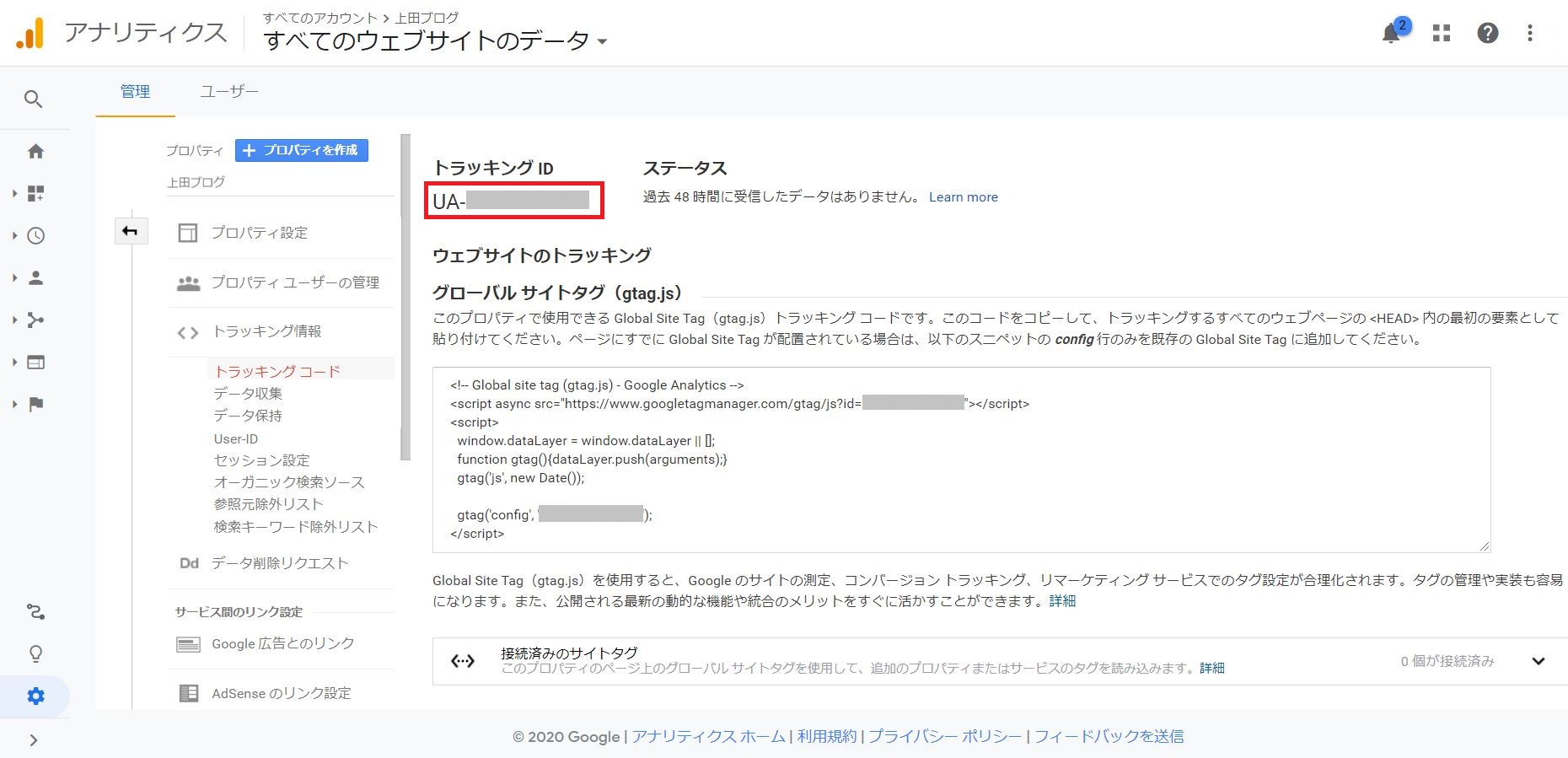
上記画面に「トラッキングID」という項目が表示されますので、いったん画面をこのままにしておいてください。
アナリティクスに2サイト目以降を設定する場合
アナリティクスに2サイト目、3サイト目を設定する場合も解説しておきます。
まずはアナリティクスへアクセスしましょう。
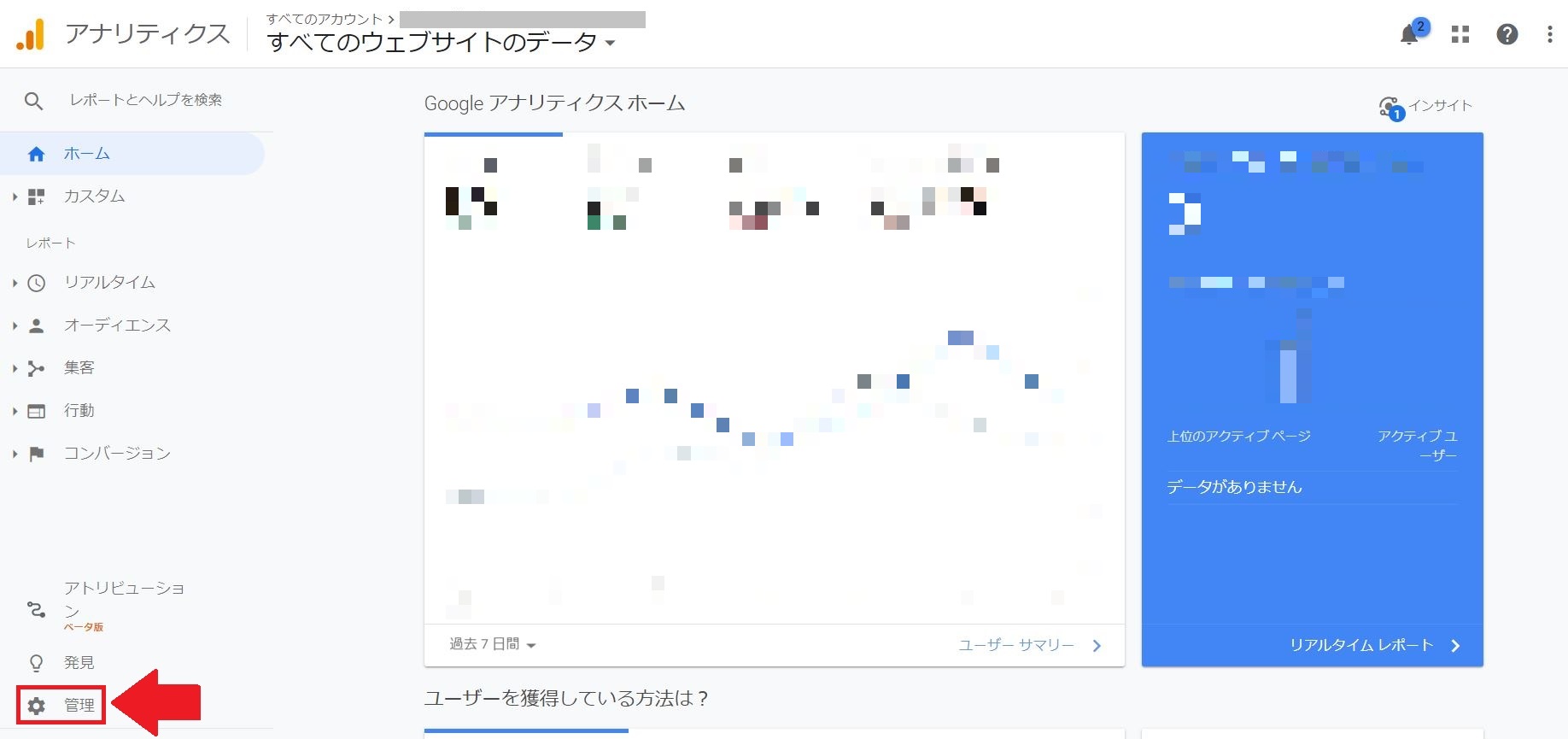
左下の「管理」をクリックします。
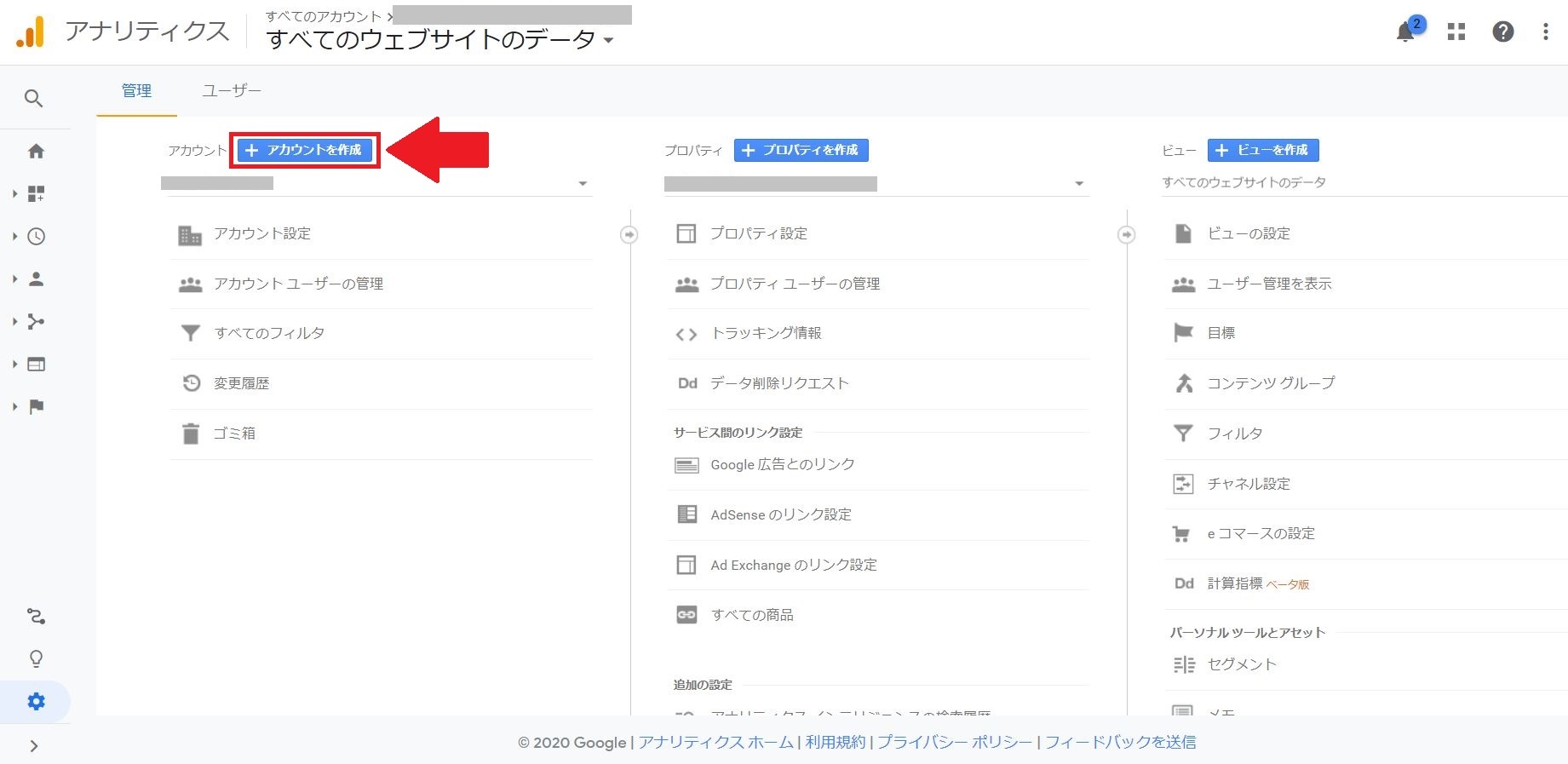
まったく違うジャンルのブログを作りたい方は「アカウントを作成」から、似たジャンルで別のブログを作りたい方は「プロパティを作成」から進むと良いかなと思います。(以降の手順は同じ)
トラッキングIDをブログに設定する
アナリティクスで設定が完了したら、続けてワードプレス側の設定をしていきます。
トラッキングIDをワードプレスに設定するにはいくつか方法がありますが、ここでは一番簡単な
- 「All in One SEO」
というプラグインを使った設定方法を解説します。15秒で終わりますよ。
(「All in One SEO」をまだ入れてない方は先にインストールしておいてくださいね)
まずはワードプレスから「All in One SEO」にアクセスしましょう。
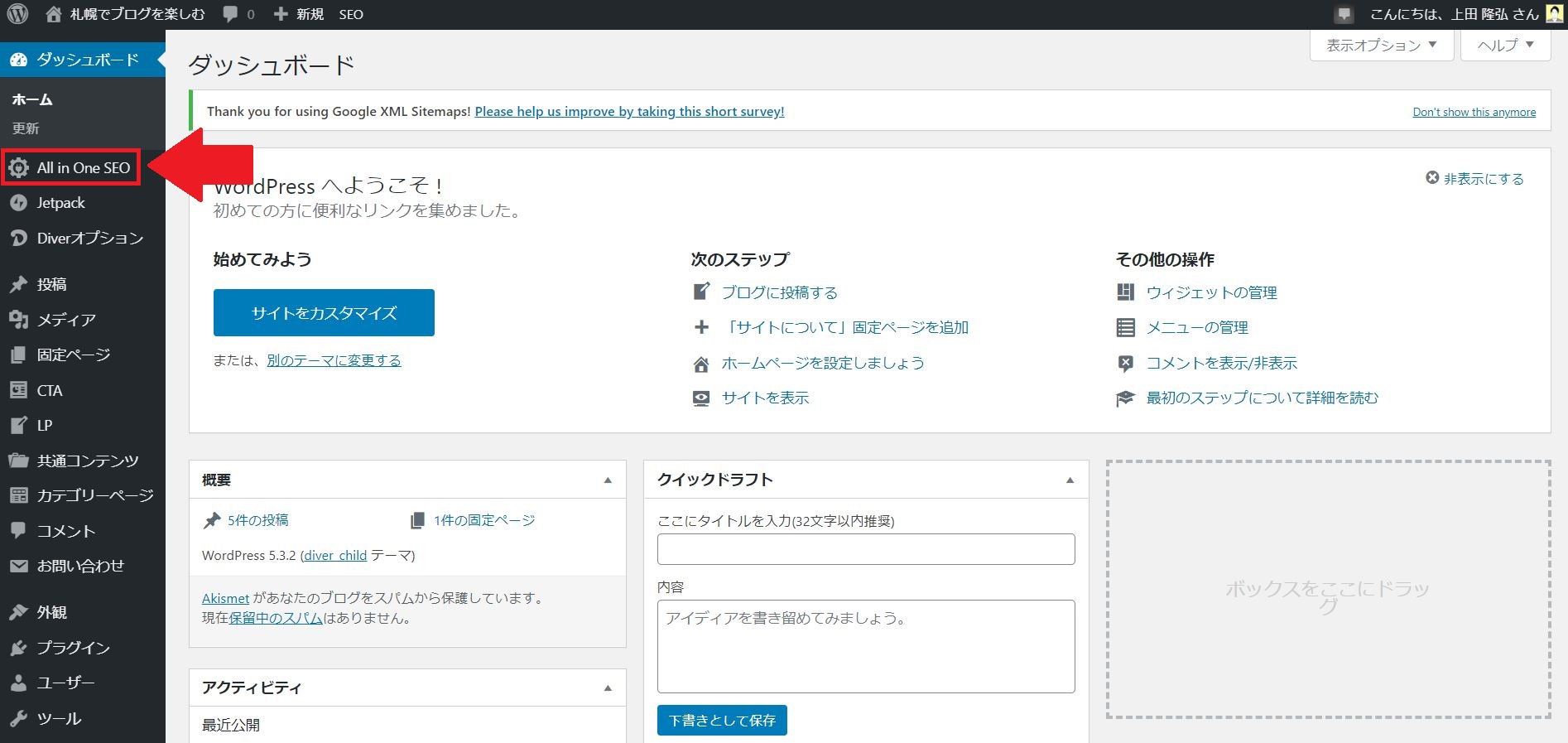
中段くらいまでスクロールしていくと「Google アナリティクス ID」という項目が出てくるので、ここに先ほどの「トラッキングID」をコピペします。
(「UA-#######-#」←この部分です)
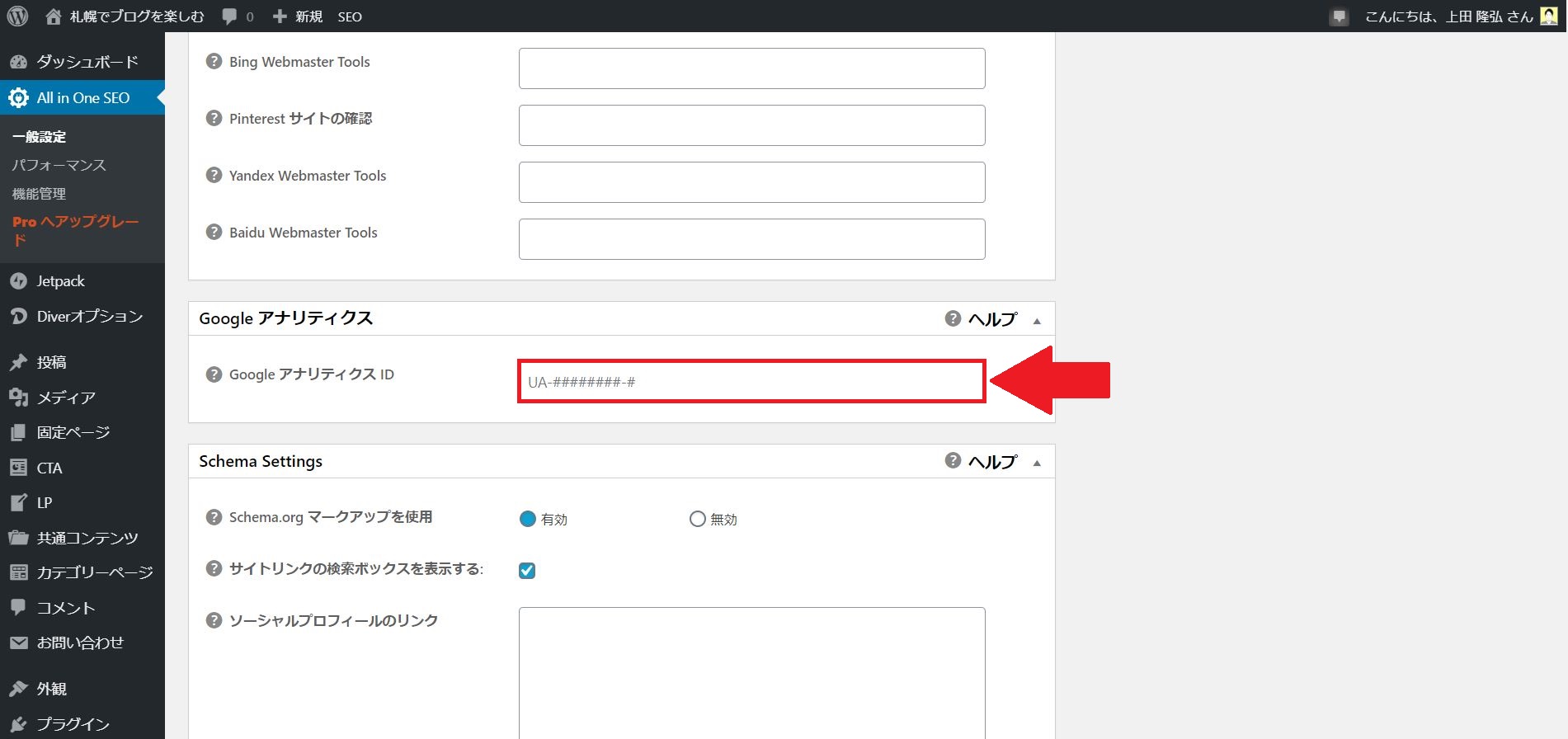
「Google アナリティクス ID」の入力が完了したら、「トラッキングからユーザーを除外する」を以下のようにチェックを入れてください。
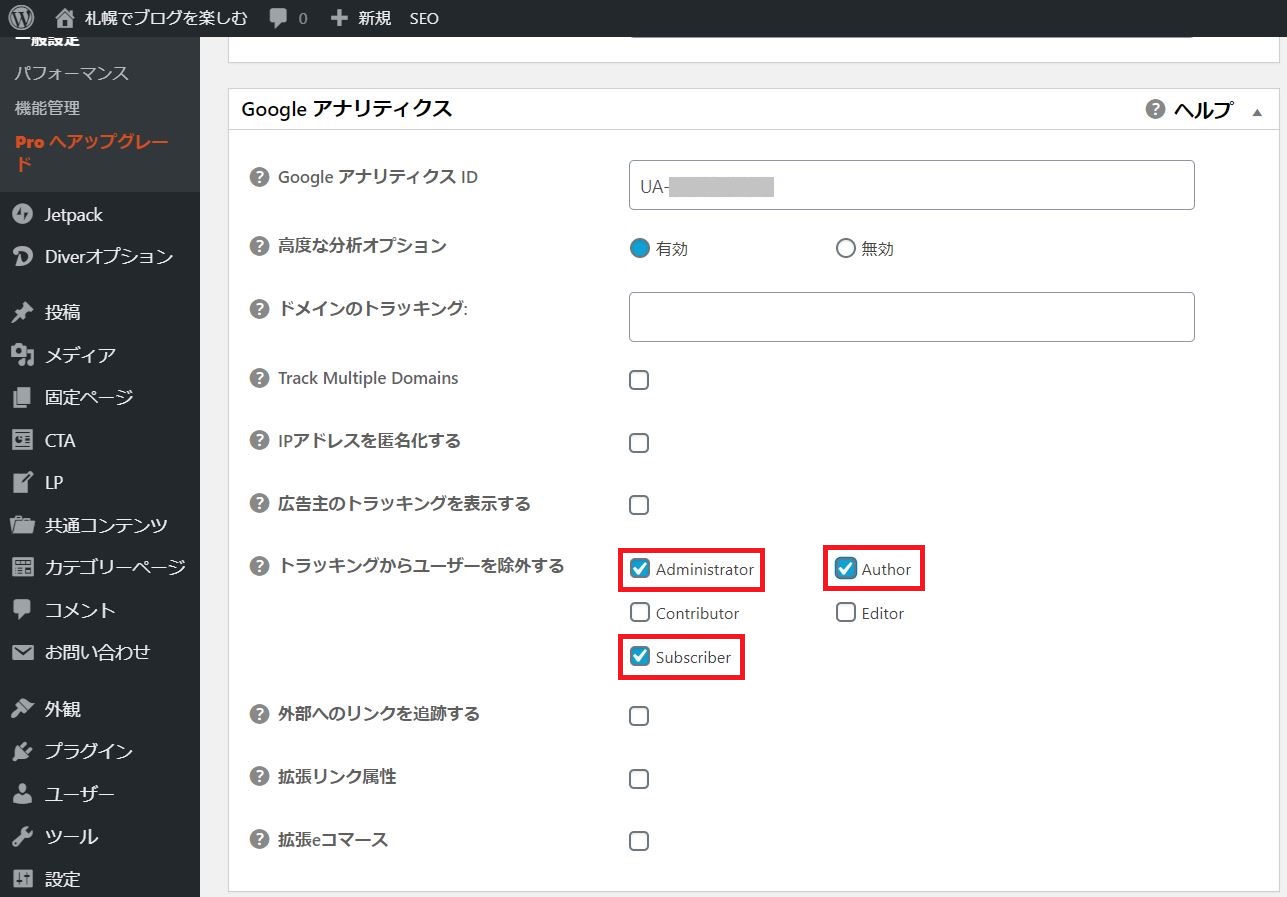
上記3カ所にチェックマークを入れておくことで、自分のアクセスをカウントしないようにできます。
ブログ立ち上げ当初はほぼ自分のアクセスしかありませんので、数字を正確に把握するためにも自分のアクセスは除外しておくのをおすすめします。
設定が終わったら最下部にある「設定を更新」をクリックします。
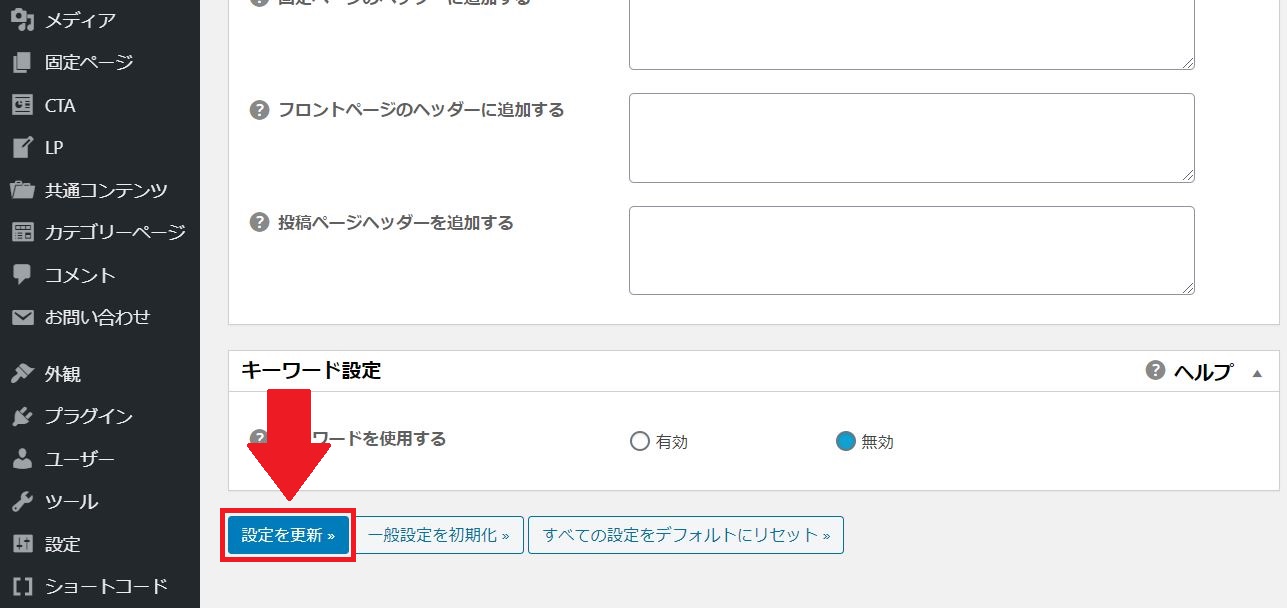
これでアナリティクスの設定は完了です。
次にサーチコンソールの設定も行っておきましょう。
Googleサーチコンソールの設定方法【ワードプレス】
先にアナリティクスを設定しておけば、サーチコンソールの設定はとても簡単です。
こちらからサーチコンソールにアクセスしましょう。
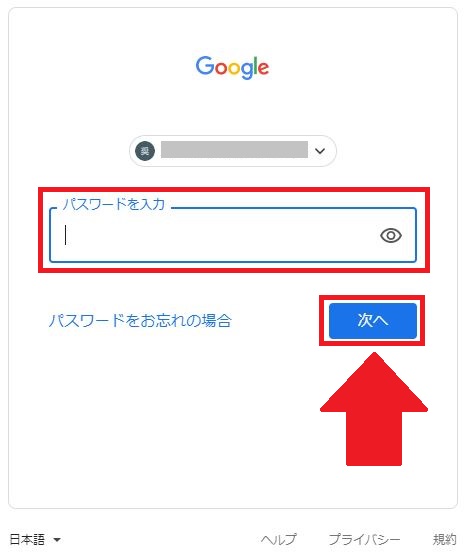
グーグルアカウントで設定したメールアドレス(または電話番号)とパスワードを入力し「次へ」を選択します。
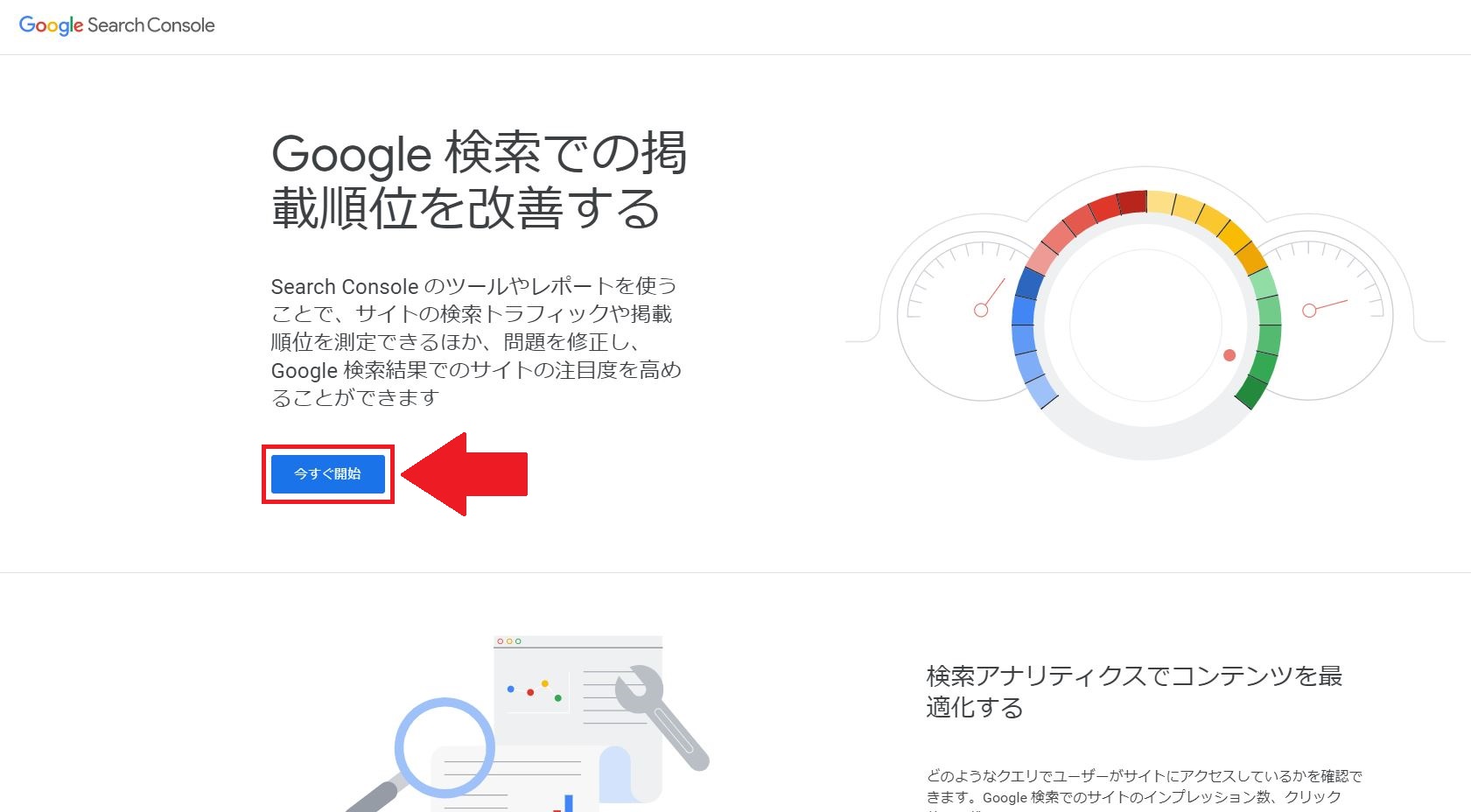
サーチコンソールのトップ画面が表示されたら「今すぐ開始」をクリックします。
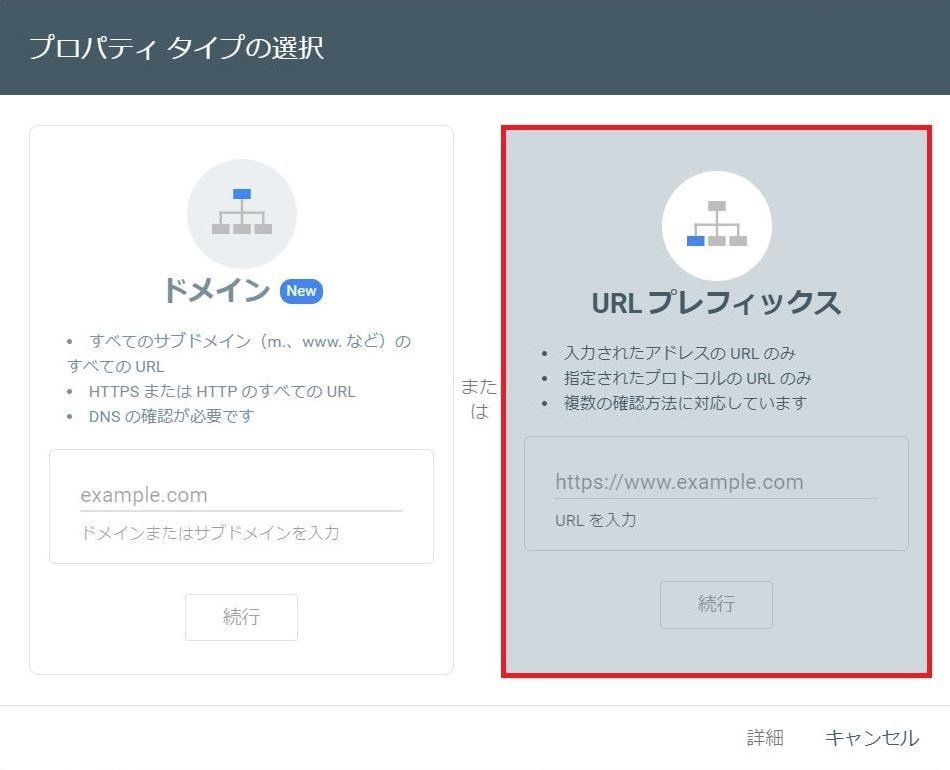
プロパティタイプの選択で「ドメイン」、「URLプレフィックス」の2つが出てきますが、「URLプレフィックス」を選択し、ブログのURLを入力します。

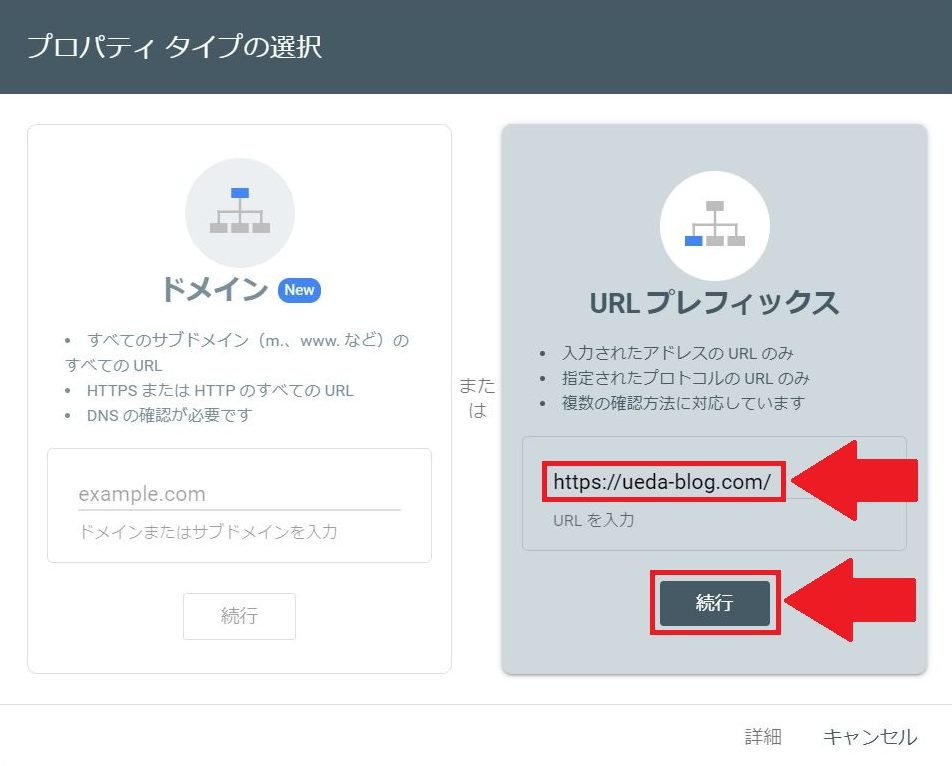
僕のブログの場合は「https://ueda-blog.com/」がブログURLですが、自分のブログアドレスを入力したら「続行」を選択します。
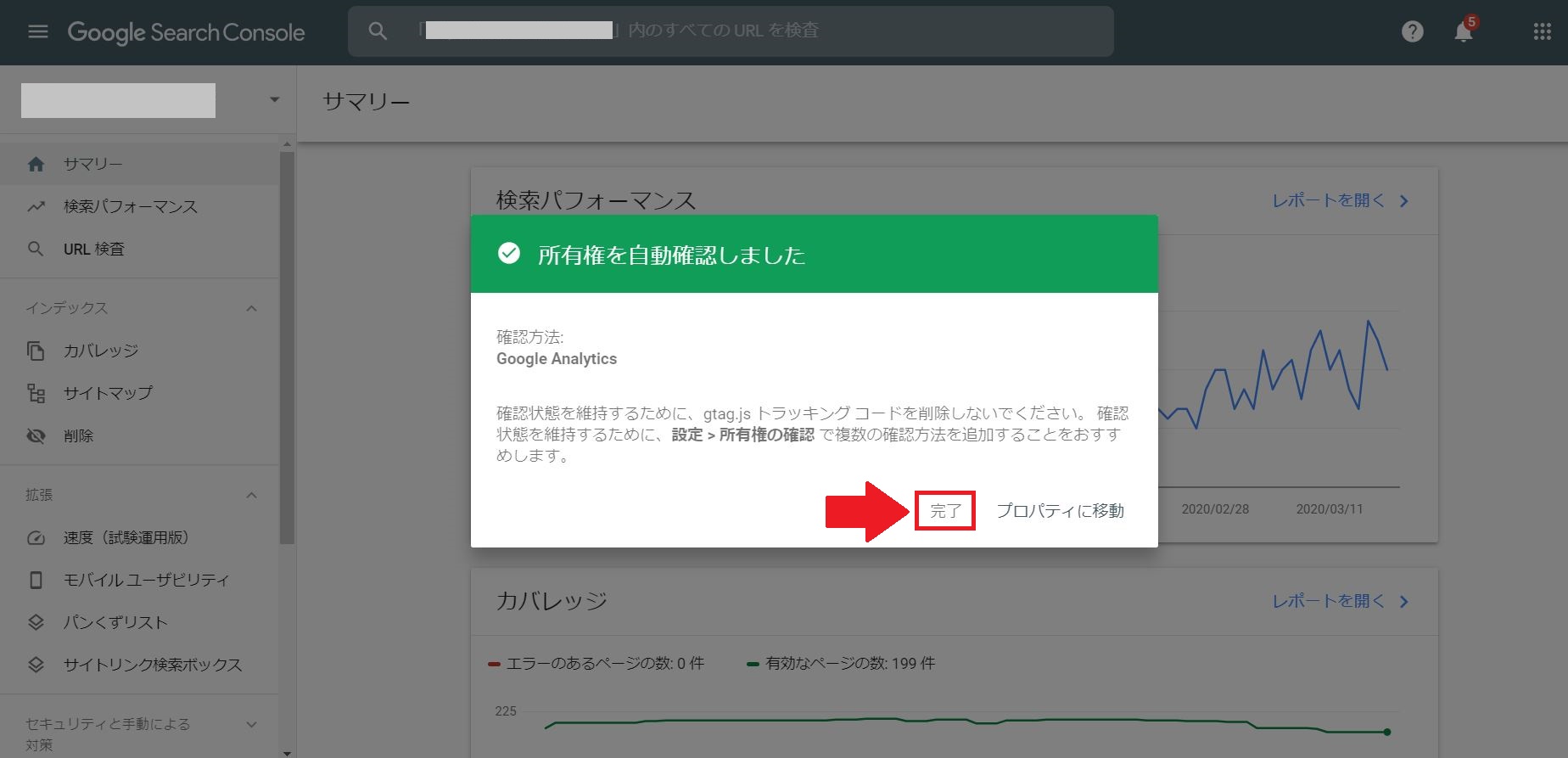
「所有権を自動確認しました」と表示が出たらこれでサーチコンソールの設定は終了です。
「完了」をクリックして閉じます。
サイトをSSL化(http→https化)している方はあと3つ登録しましょう
僕のブログを見ながらワードプレスの契約・設定をした方は、残り3つのURLも登録しておいてください。
このブログの場合はこちらの4つを登録しています。
サーチコンソールに登録するURL
- https://ueda-blog.com(←上記手順で設定済)
- https://www.ueda-blog.com
- http://ueda-blog.com
- http://www.ueda-blog.com
手間かもしれませんが大切なことなので、以下の手順で今すぐやってしまいましょう。
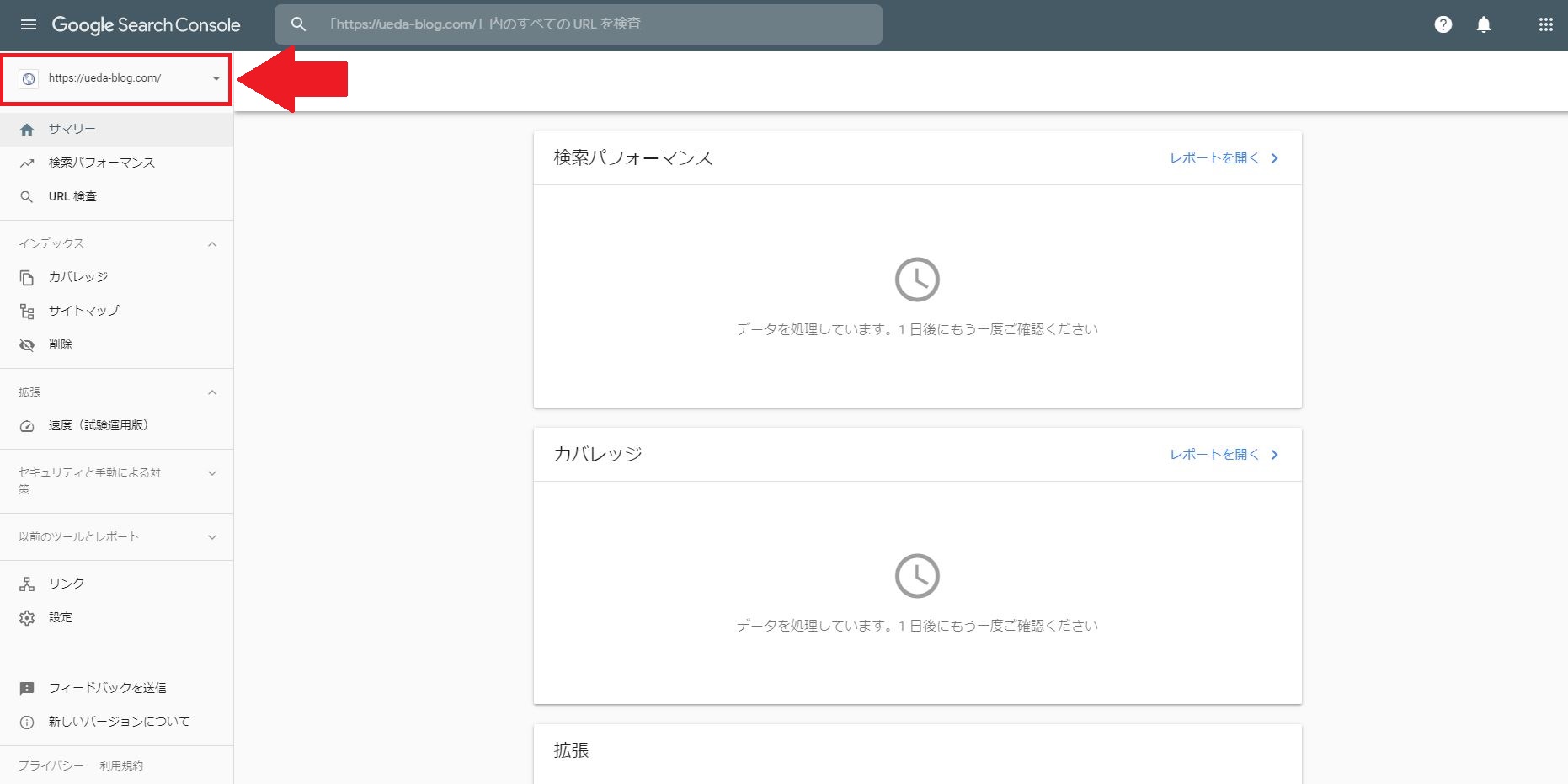
左上のブログURLをクリックします。
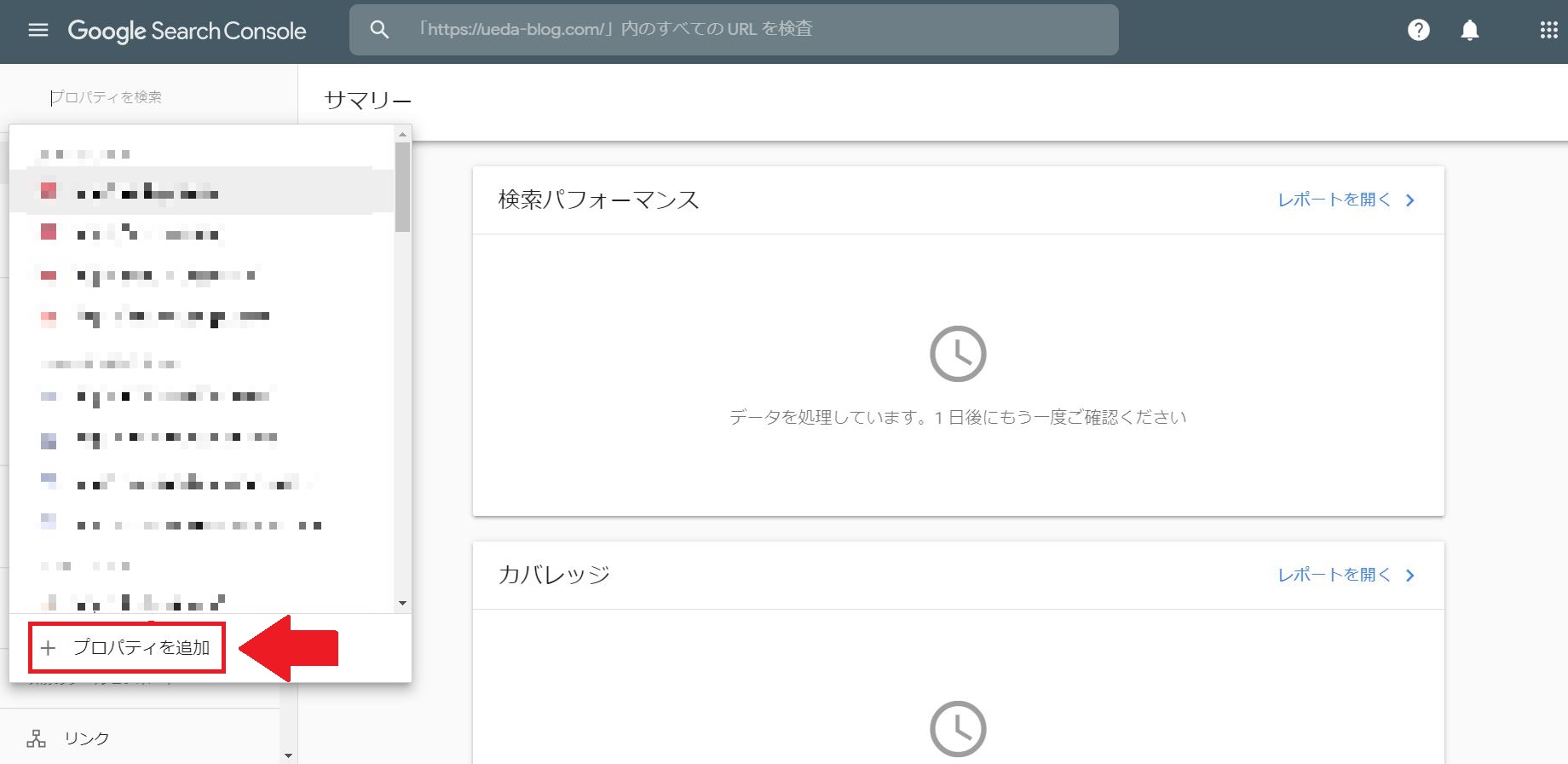
「プロパティを追加」を選択します。
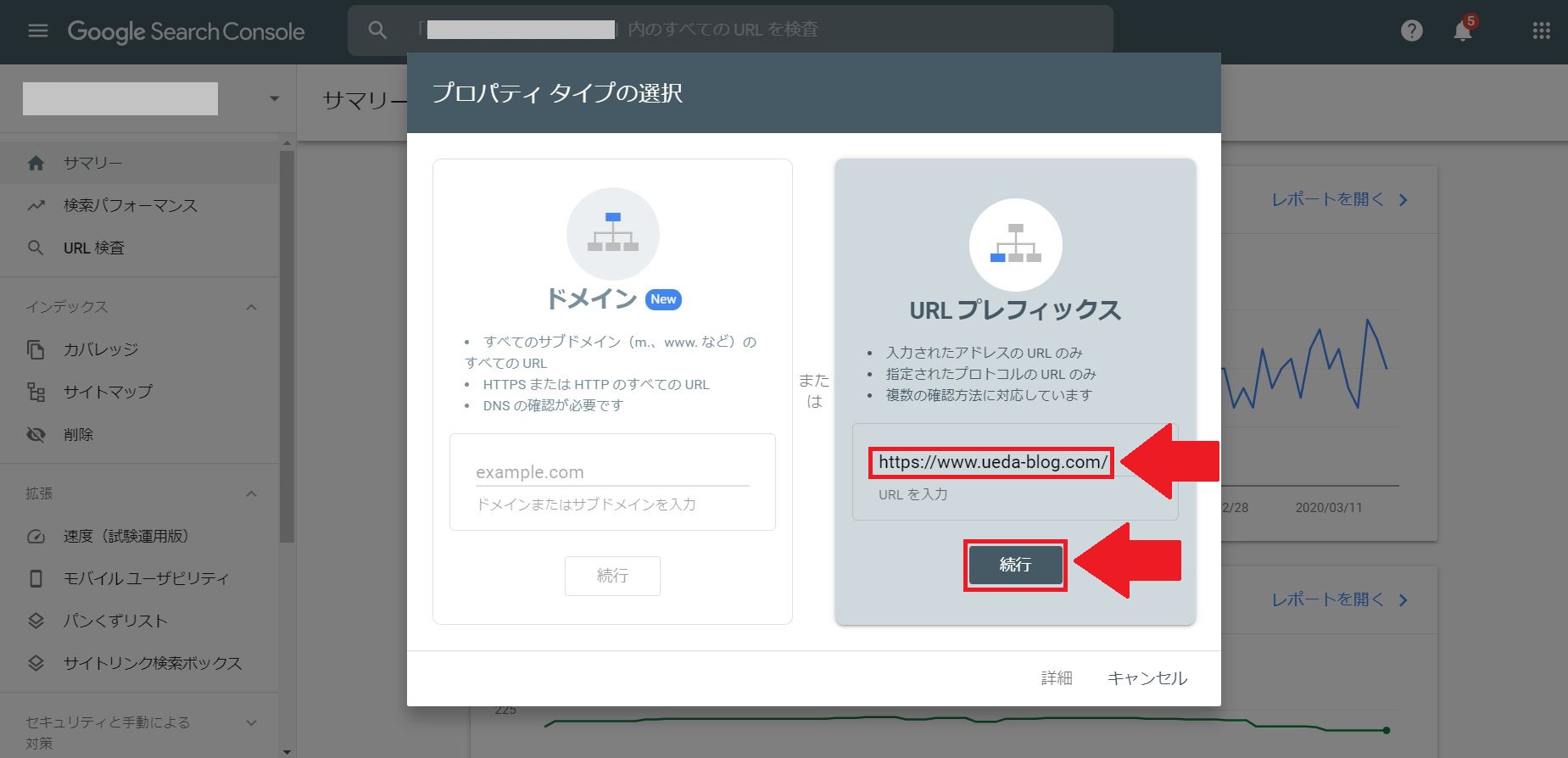
「URLプレフィックス」の方に残りのURLを入力し「続行」をクリックします。
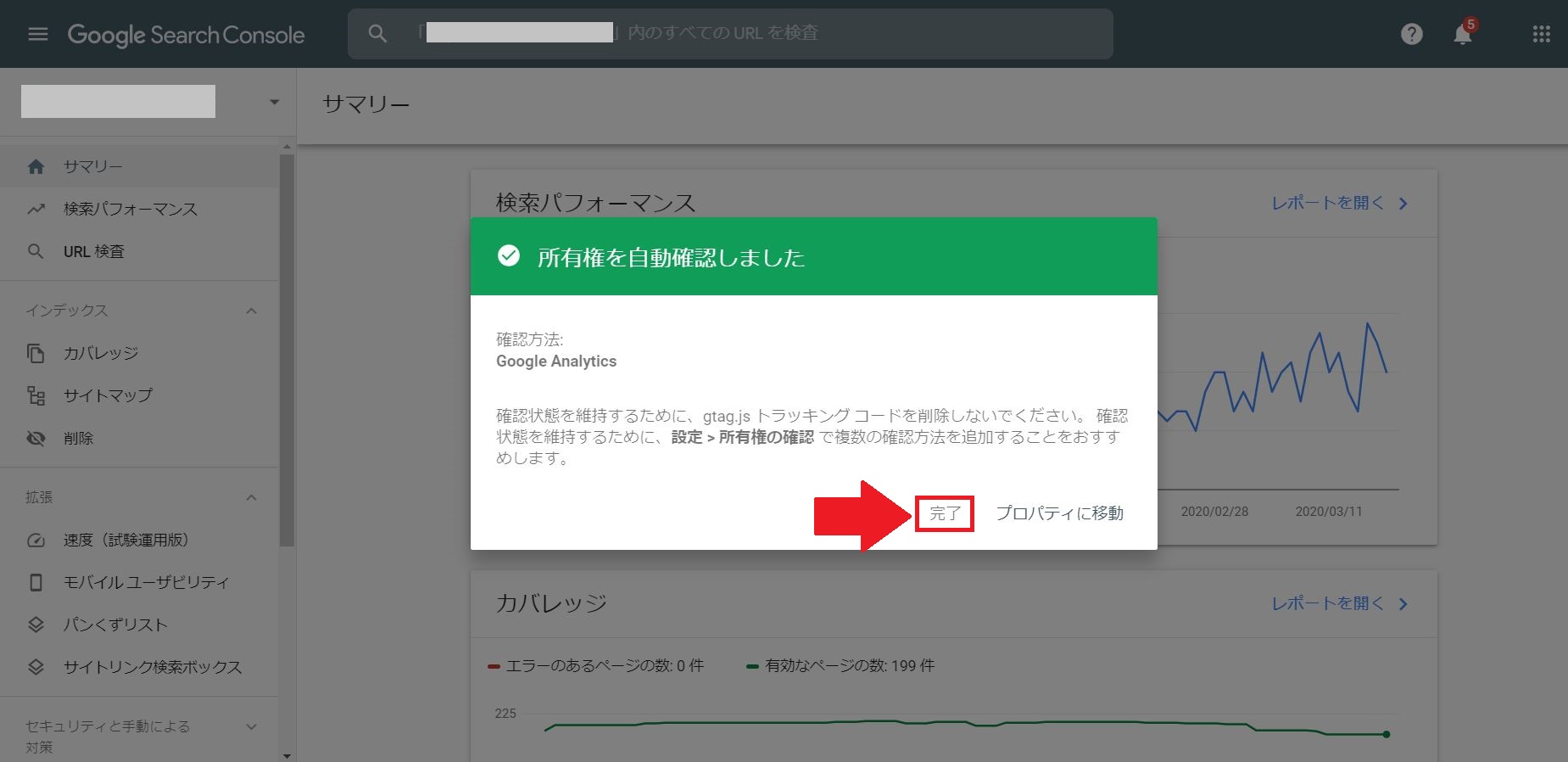
1URLごとにそれぞれ登録操作が必要ですが、4つのURLはここですべて登録しておいてくださいね。
サイトマップも送っておきましょう
まずワードプレス側にサイトマップ自動作成プラグインである「Google XML Sitemaps」をインストールしておきましょう。
ワードプレスの方では「Google XML Sitemaps」を有効化するだけでOK。
続いて再びサーチコンソールの画面を開き、「サイトマップ」を選択します。
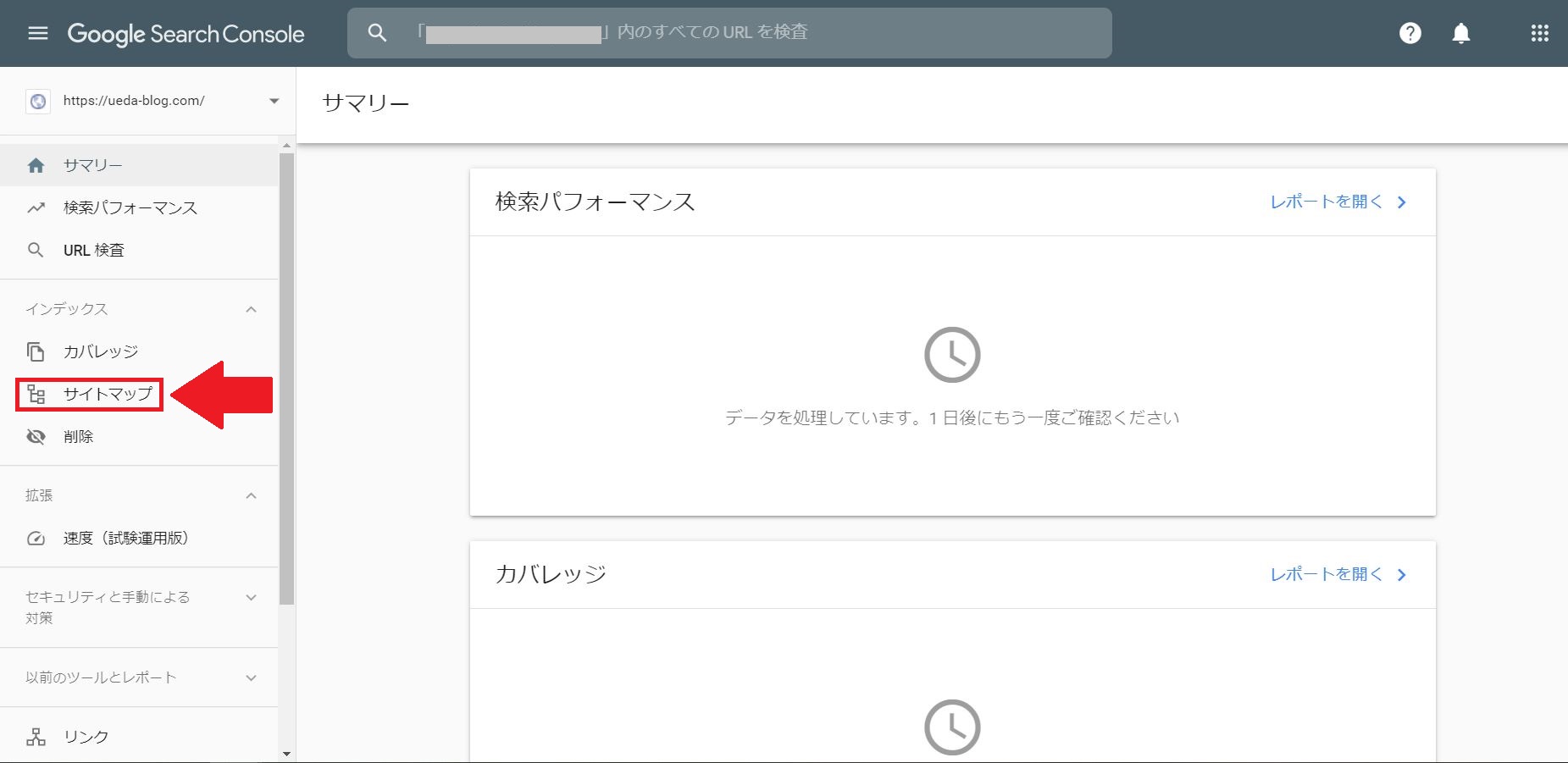
以下のように「新しいサイトマップの追加」という画面が出てきます。
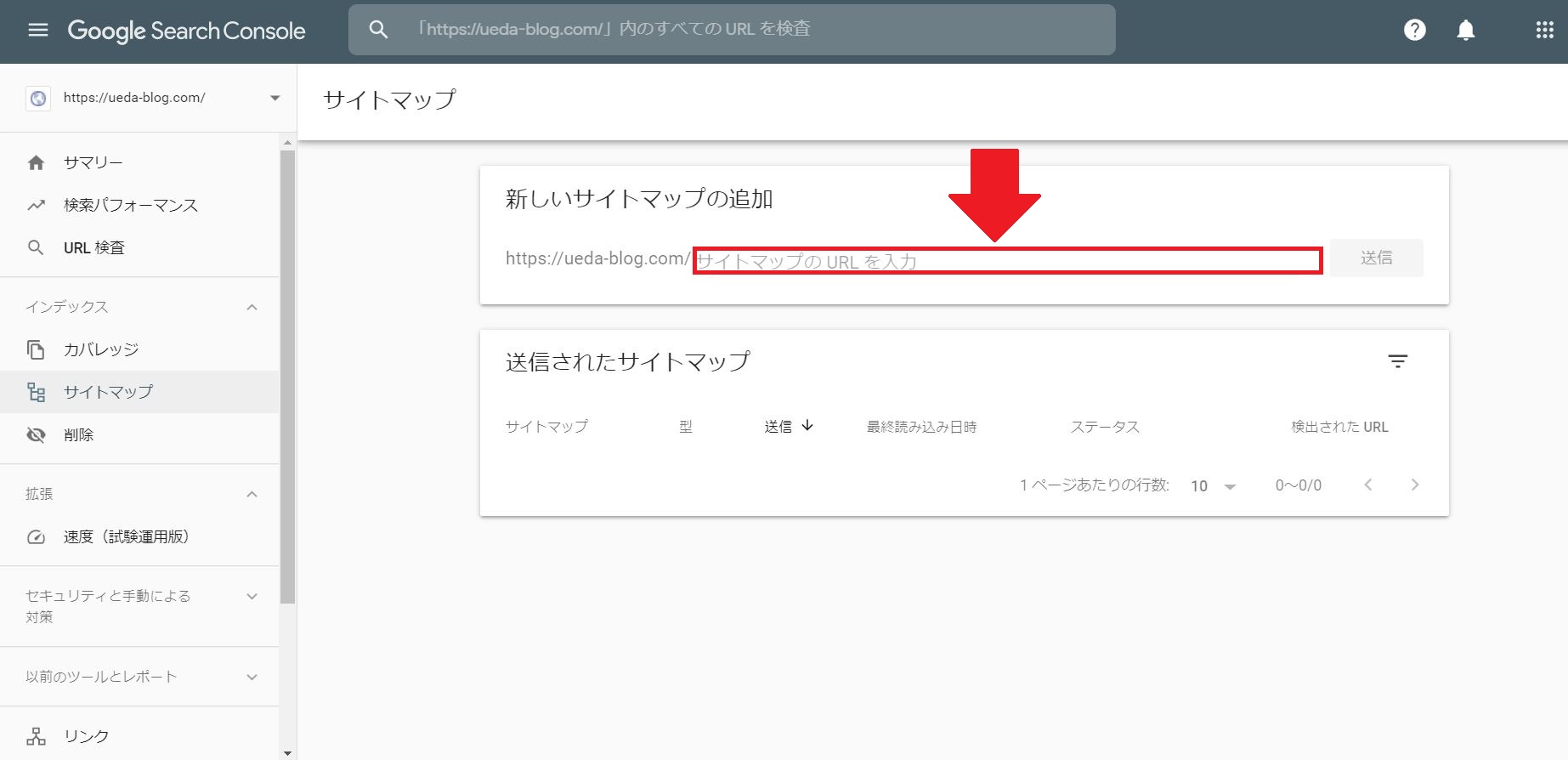
ここに今から次の3つを入力していきましょう。
- sitemap.xml
- sitemap.xml.gz
- feed
まずは「sitemap.xml」と入力し「送信」を押します。
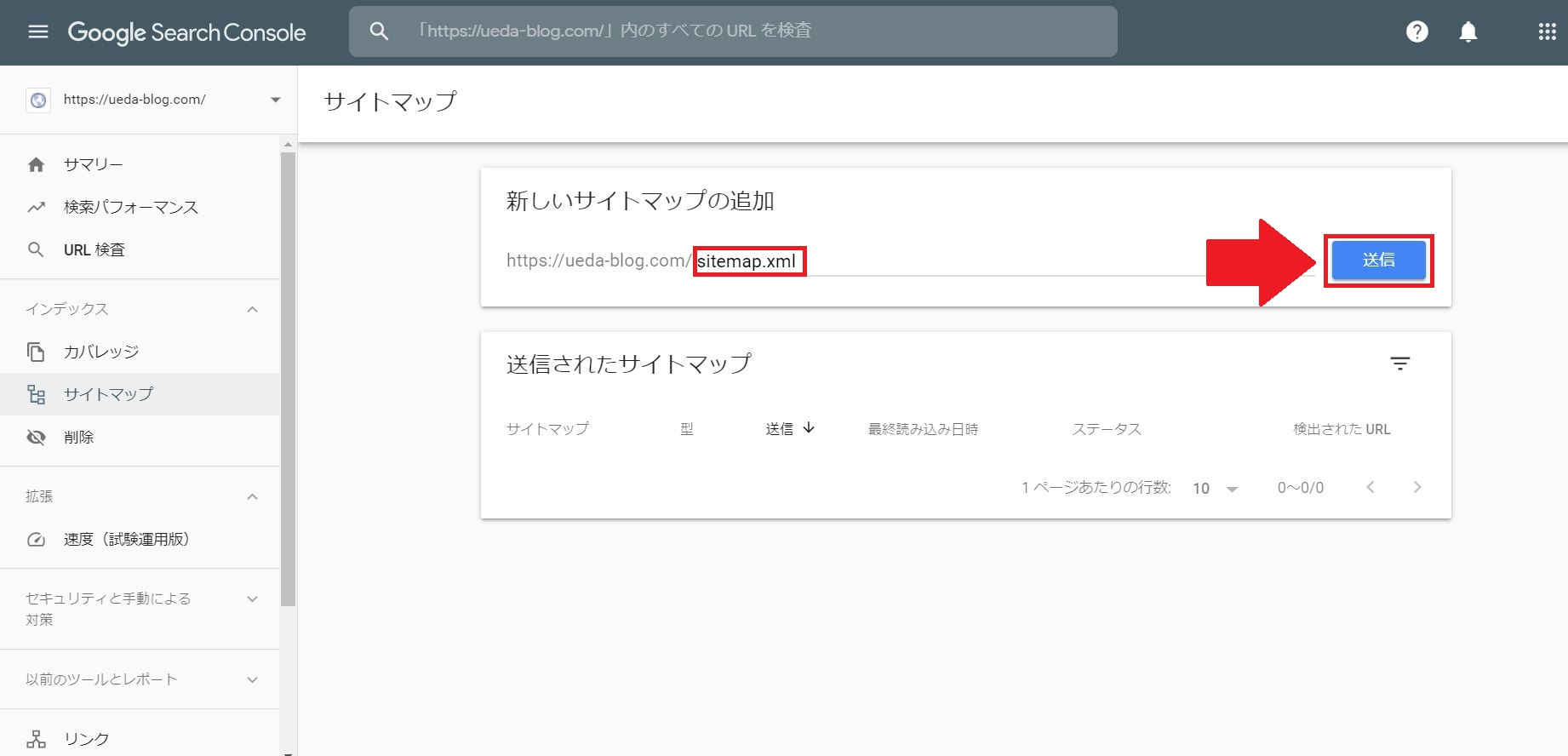

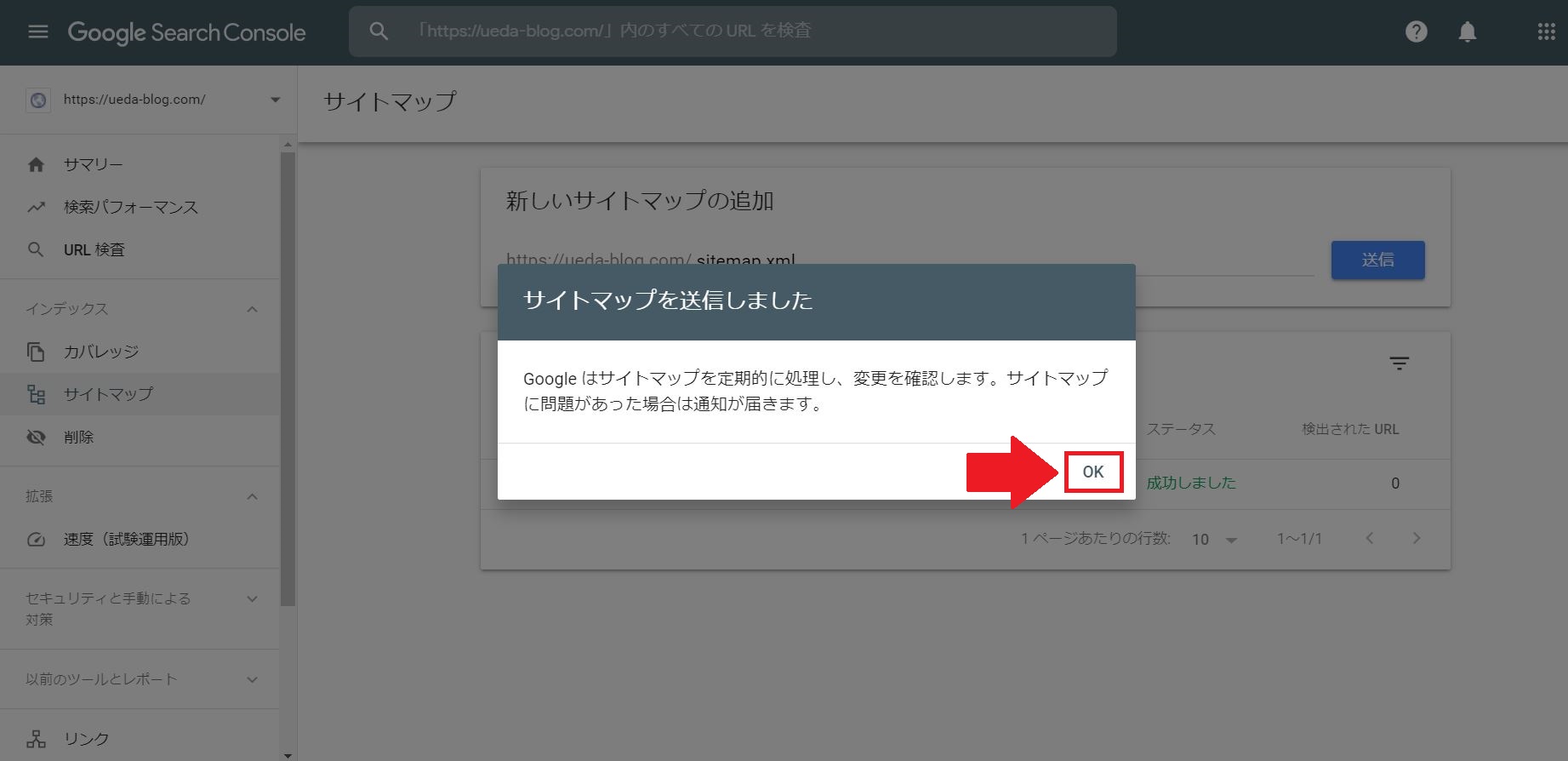
次に「sitemap.xml.gz」と入力し「送信」します。
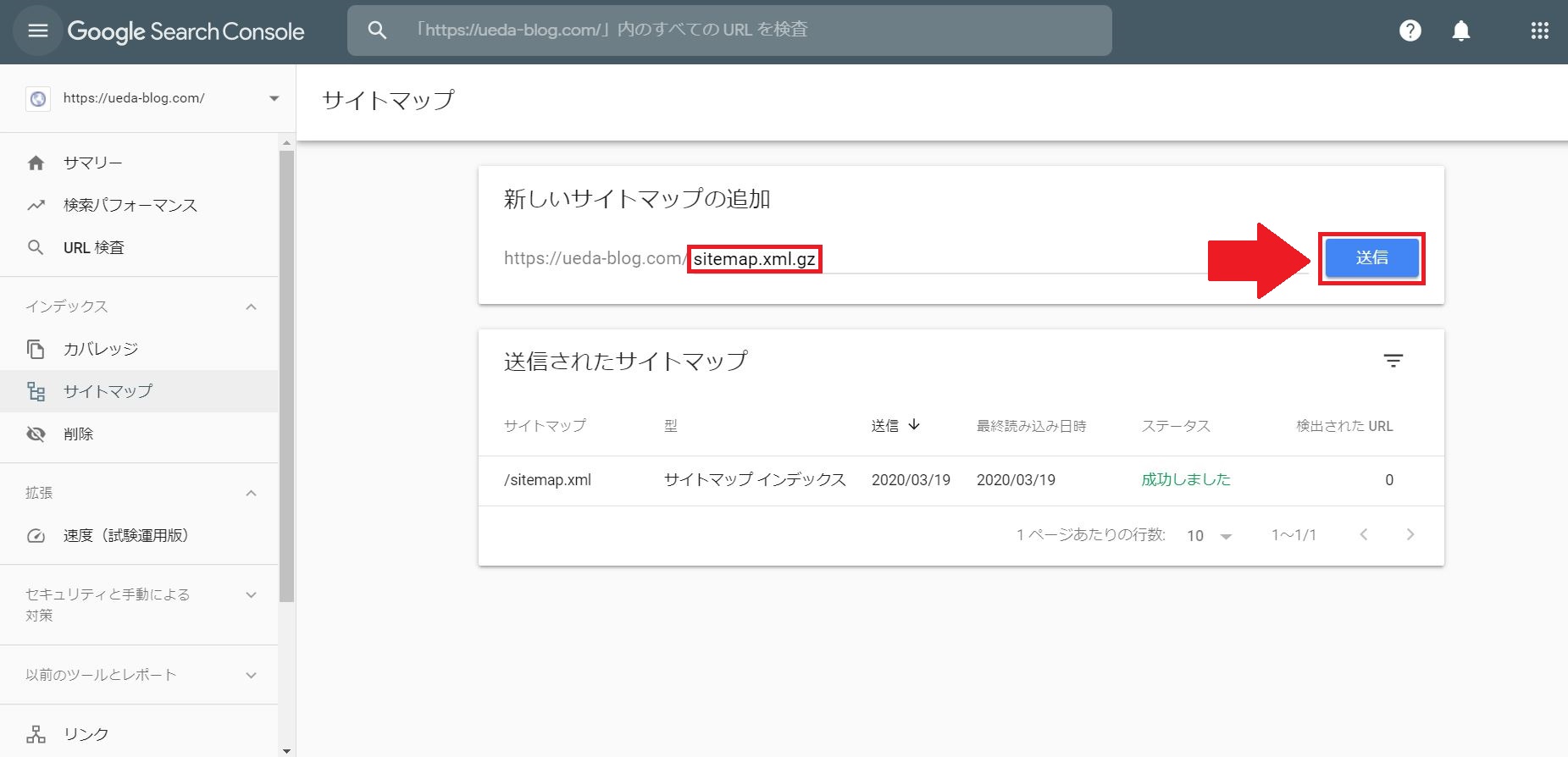
最後に「feed」と入力し送信して完了です。
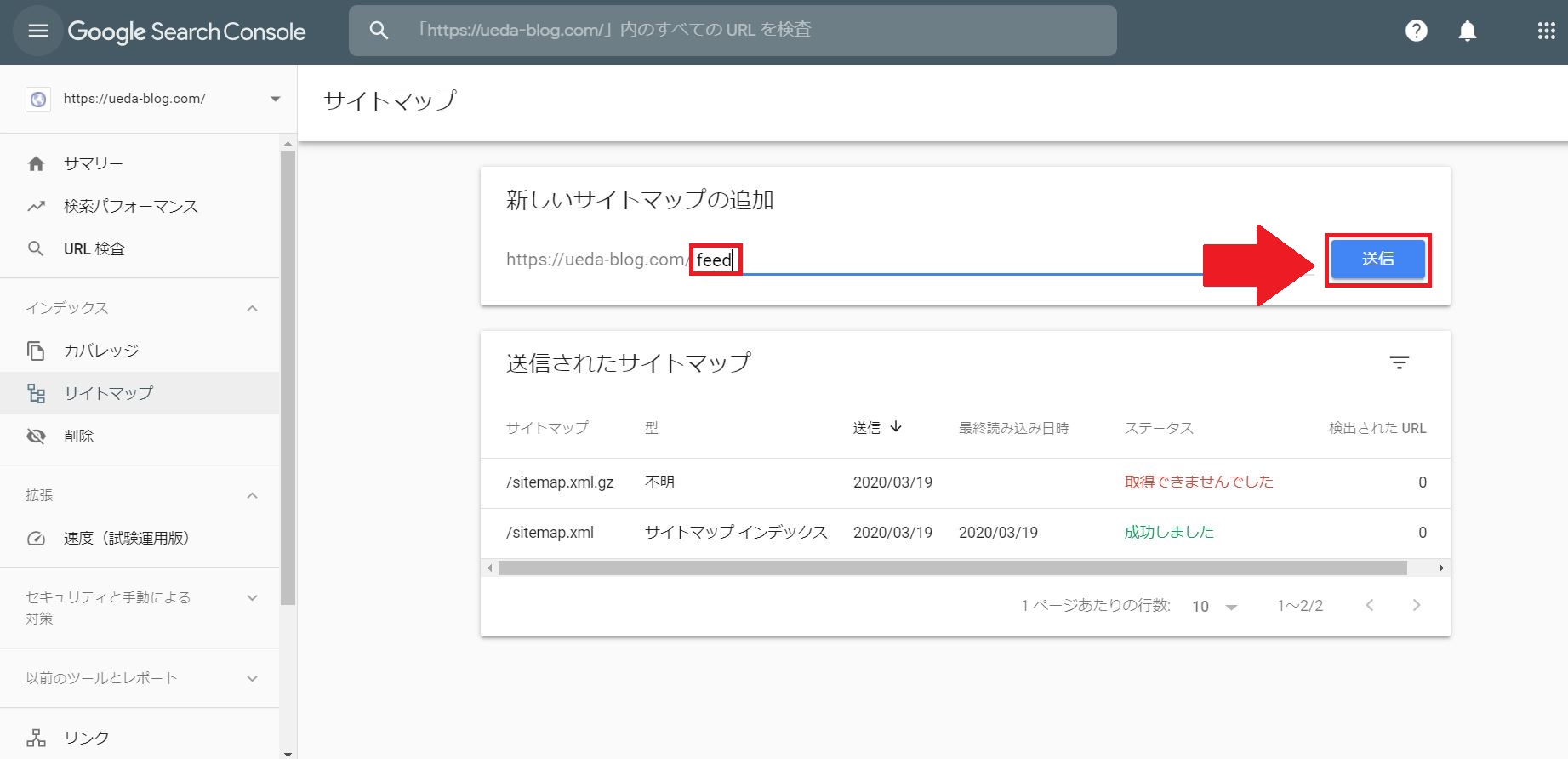
まとめ
以上でGoogleアナリティクスとサーチコンソールの設定は完了です。
最初の3か月くらいはほとんどアクセスは来ませんが、長く運営していくと、
- どのような検索キーワードからブログが読まれているのか
- 1人当たり何ページ見てくれているのか
- ブログに何分滞在してくれているのか
など、様々な情報が詳しく確認できるようになります。
この2つはブログ運営には必須ですので、初心者の方も確実に登録できるようにしておいてくださいね。
【参考リンク】
・Googleアナリティクス
・Googleサーチコンソール












